iPhone
The Main View is what you'll see when you start the app after setting it up. Here's an overview, keyed to the image below:
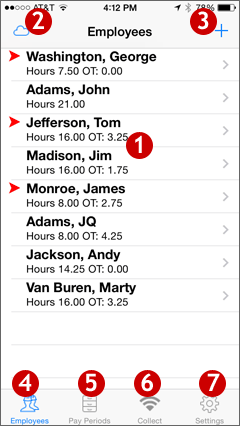
![]() These are the employees you have set up. If there's a red arrow next to the person's name, that person
was clocked in when you last collected your data from the Extreme
Blue clock; if there's no arrow, that person was clocked out.
These are the employees you have set up. If there's a red arrow next to the person's name, that person
was clocked in when you last collected your data from the Extreme
Blue clock; if there's no arrow, that person was clocked out.
Under each name are the regular and overtime hours worked by the
employee, as of the last time you collected data from the Extreme
Blue clock.
If you see the hours listed as "-.--", that indicates
that the app has detected an error, also known as an "exception."
Usually, they occur when an employee has forgotten to clock in or
out, and thus has two straight clock-outs or ins. When that occurs,
the app cannot calculate an accurate number of hours, and displaying
"-.-- is a way of alerting the supervisor. To solve the problem, see
"Adding, Editing and Deleting Transactions."
Want to see an individual employee's transactions? Just tap the employee's name.
Want to edit an individual employee's profile? Tap and hold the employee's name and tap "Edit" in the pop-up menu.
Want to delete an employee? Swipe their name to the left and tap "Delete."
Want to clock in or clock out an employee? There are two ways to do this; please click here to see them.
![]() Want to send your data to headquarters via Dropbox?
Tap the cloud icon. The app will use your cell phone service to send all
the clock-ins and clock-outs you have collected to your Dropbox
folder in the Cloud. The TimePilot Central software on your PC at
your main office
(or wherever you are using the TimePilot Central software) will
download the data from there to the TimePilot database. For
more on this topic,
click here.
Want to send your data to headquarters via Dropbox?
Tap the cloud icon. The app will use your cell phone service to send all
the clock-ins and clock-outs you have collected to your Dropbox
folder in the Cloud. The TimePilot Central software on your PC at
your main office
(or wherever you are using the TimePilot Central software) will
download the data from there to the TimePilot database. For
more on this topic,
click here.
![]() Want to add an employee?
Tap the "+" icon and fill in the information requested.
Want to add an employee?
Tap the "+" icon and fill in the information requested.
Items 4-7 are visible on all screens of the app.
![]() Tap "Employees" to see your employee list (the "Main View," shown
above).
Tap "Employees" to see your employee list (the "Main View," shown
above).
![]() Tap "Pay Periods"
to extract the clock-ins and clock-outs for a pay period into a
separate file, and to see previously extracted pay periods.
Details...
Tap "Pay Periods"
to extract the clock-ins and clock-outs for a pay period into a
separate file, and to see previously extracted pay periods.
Details...
![]() Tap "Collect" to download to your iPhone the clock-ins and
clock-outs collected by the Extreme Blue clock. Follow the
instructions that appear to complete the procedure.
Details...
Tap "Collect" to download to your iPhone the clock-ins and
clock-outs collected by the Extreme Blue clock. Follow the
instructions that appear to complete the procedure.
Details...
Android
This is what you'll see when you start the app after setting it up. Here's an overview, keyed to the image below:
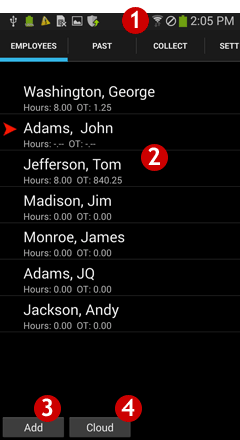
![]() These
are your menus. To move from screen to screen, just tap the menu
item. The blue bar under the menu items indicates which screen is in
view (in this case, it's the "Employees" screen).
These
are your menus. To move from screen to screen, just tap the menu
item. The blue bar under the menu items indicates which screen is in
view (in this case, it's the "Employees" screen).
- Employees: This gives you a view of all the employees who are set up on your system.
- Past: This refers to "Past Pay Periods." Tap this to see old pay periods that you have "extracted" (more on this below) or to extract your current pay period.
- Collect: Tap this menu to collect the data from your Extreme Blue clock(s).
- Settings: Need to change a setting? Tap this item.
![]() These are the employees you have set up. If there's a red arrow next to the person's name, that person
was clocked in when you last collected your data from the Extreme
Blue clock; if there's no arrow, that person was clocked out.
These are the employees you have set up. If there's a red arrow next to the person's name, that person
was clocked in when you last collected your data from the Extreme
Blue clock; if there's no arrow, that person was clocked out.
Under each name are the regular and overtime hours worked by the employee, as of the last time you collected data from the Extreme Blue clock.
If you see the hours listed as "-.--", that indicates that the app has detected an error, also known as an "exception." Usually, they occur when an employee has forgotten to clock in or out, and thus has two straight clock-outs or clock-ins. When that occurs, the app cannot calculate an accurate number of hours, and displaying "-.-- is a way of alerting the supervisor. To solve the problem, see ""Adding, Editing and Deleting Transactions."
Want to see an individual employee's transactions? Just tap the employee's name.
Want to clock in or clock out an employee? There are two ways to do this; please click here to see them.
Want to edit or delete an individual employee's profile? Tap and hold the employee's name, then choose from the menu that appears.
Want to edit an employee's transactions? See "Adding, Editing and Deleting Transactions."
![]() Tapping the "Add" button opens the
New Employee screen and allows you to create a new employee profile.
Special note for Extreme Blue Enhanced users: It's crucial that the profile in the app and the profile in the
TimePilot software match. For that reason, we recommend creating
employee profiles in the TimePilot Central software and importing
them into the app. For more on adding employees, see the
Quick Start Guide.
Tapping the "Add" button opens the
New Employee screen and allows you to create a new employee profile.
Special note for Extreme Blue Enhanced users: It's crucial that the profile in the app and the profile in the
TimePilot software match. For that reason, we recommend creating
employee profiles in the TimePilot Central software and importing
them into the app. For more on adding employees, see the
Quick Start Guide.
![]() To send the data collected by your clock to Dropbox, for retrieval
by TimePilot Central on
your PC, tap the Cloud button. Click
here to see how
to retrieve the data with TimePilot Central.
To send the data collected by your clock to Dropbox, for retrieval
by TimePilot Central on
your PC, tap the Cloud button. Click
here to see how
to retrieve the data with TimePilot Central.