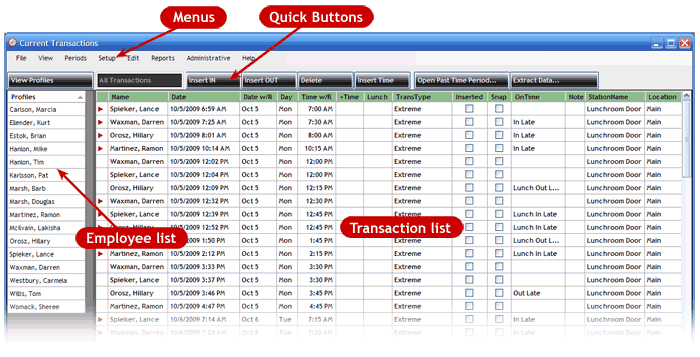
TimePilot Central is the place you'll be spending most of your time when you use the TimePilot software. In TimePilot Central, which is password-protected, you can set up employees, create or change your company's policies (overtime, holiday schedule, etc.), monitor employee transactions and generate reports. Let's take a look at the TimePilot Central screen:
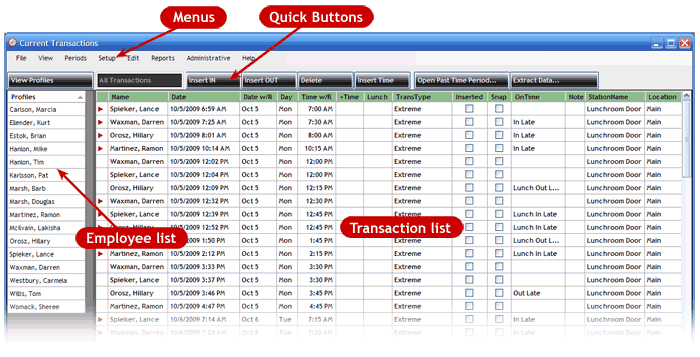

How can you know instantly whether you're looking at a list of Current Transactions or at a Past Pay Period?
Look at the header in the Transaction List. It will be green in Current Transactions and yellow in a Past Pay Period.
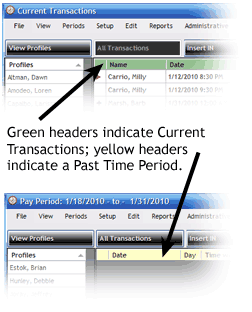
For more tips, click here.
Across the top of TimePilot Central are eight drop-down menus. Click the menu name below for a detailed explanation:
Down the left side of TimePilot Central is the list of all employees in the system, no matter what company they work for.
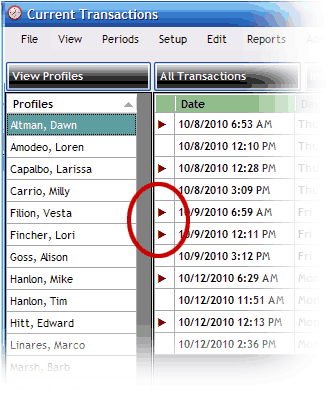
You can't see it here because her name is highlighted, but Dawn Altman's name is in red, indicating an exception. When you click on her name, you see two triangles in a row, indicating two clock-ins without a clock-out between them. In this case, Dawn forgot to clock out for lunch on 10/9/10. A supervisor can make a correction easily by inserting a clock-out transaction. |
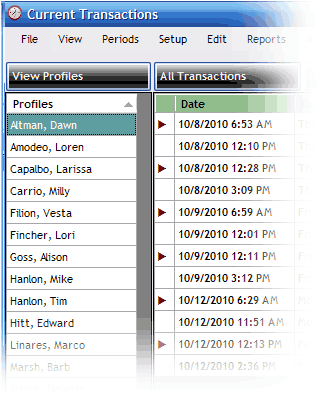
A perfect set of transactions: lines with a red triangle (clock-ins) alternate with blank lines (clock-outs). |
The Quick Buttons are shortcuts that allow you to make changes in a transaction, change your view in TimePilot Central and open or extract pay periods. You can use the Edit menu for all of these actions, but the Quick Buttons are faster. Here's how and when each button can be used:
View Profiles/View Transactions: Depending upon what's displayed in the Transaction List, this button switches identities between "View Profiles" and "View Transactions." Clicking "View Profiles" brings up a summary of every employee's profile and changes the button to "View Transactions"; clicking "View Transactions" shows all Current Transactions and changes the button to "View Profiles."
All Transactions: Displays all Current Transactions in the Transaction List. If you click once on an employee's name in the Employee List, you'll see just that employee's transactions; to return to all Current Transactions, click the "All Transactions" Quick Button.
Insert IN and Insert OUT: These buttons are often used by supervisors to insert a transaction when an employee has forgotten to clock in or out (see example at right). You'll be able to specify the profile name of the transaction and the date and time of transactions. In addition, you can indicate the employee's location, shift, department, company, as well as the time clock station they used for that transaction. Note: These criteria will appear only with that individual transaction in the Transaction List; they won't change the location, shift, department or company that was specified in the employee's profile. You also can add a note to the transaction; for example, "Forgot to clock out." To read the note, double-click the note icon (![]() ).
).
Delete: To delete a transaction, first click on it to highlight it, then click the "Delete" button.
Insert Time: The TimePilot software also allows you to add time to an employee's work hours. This might be done if an employee calls in sick. Click here for details.
Open Past Time Period: Need to see a pay period that you've already extracted? Click this Quick Button, then choose the company and the pay period and click OK. You'll know you're in a past pay period by the yellow bar at the top of the screen (Current Transactions—those transactions that haven't been extracted yet—have a green bar.)
Extract Data: Clicking this button allows you to extract, or remove, all the transactions for a specific company and time period from the Current Transactions and place them in a separate file (database). For more about extracting, click here for a definition, here for instructions on how to do it and here for some tips and tricks.
The Transaction List is where all clock-ins and clock-outs are shown. Any time calculations are in hours and hundredths of an hour format—not hours and minutes. Why? Because at some point, if you pay your employees in dollars, the work hours have to be converted to decimals. TimePilot just does the job for you automatically. We've put together a conversion chart if you want to see the decimal equivalents to minutes. Click here to download the PDF (requires Internet connection).
In the Transaction List, you can:
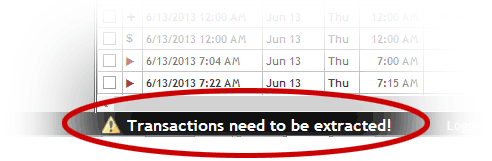 Modify a transaction. Just double-click it.
Modify a transaction. Just double-click it.