
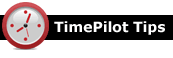
Q. I’d like the TimePilot software to highlight when an employee has accumulated more than an hour of overtime. Can it do this?
A. Yes it can. The TimePilot IV software can also highlight any combination of eight criteria (more than a specified number of hours worked in a day, more than a specified number of overtime hours in a week, etc.), and assign a color to each.
Here’s how to set it up:
- Start TimePilot Central.
- Click the “View” menu, then “Alerts Setup.”
- Check the item(s) you want to highlight, set the number of hours to what you want and choose a color for each category. Note: Make sure you choose a light color—otherwise it will be difficult to see. (For instance, a black background isn’t a good choice, because the numbers are also black.)
Q. I forgot to reset the time on my clock for Daylight Saving Time, and now I have many transactions that are off by an hour. Is there any quick way to fix this?
A. An update was issued to the TimePilot IV software on March 1 that gives you that capability. It’s called “Adjust Transaction Dates and Times,” and here’s how to set it up:
- Start TimePilot Central.
- Click on the transaction(s) you want to change. To select more than one transaction, click the first, then hold down your Control key and click each of the other transactions. To select a group, click on the first transaction in the group, then hold down shift and click the last transaction in the group. All of the transactions in the group will be highlighted.
- Right-click on the newly highlighted transactions and choose "Adjust Transaction Dates and Times" in the pop-up menu. In the box that appears, enter the number of hours and/or days (use a negative number if you want to go back in time—for instance, if you want to change a transaction from 8 a.m. to 7 a.m.).
- Click OK. All the selected transactions will change.
If your TimePilot IV software doesn’t show the "Adjust Transaction Dates and Times" menu item, you need to update your software.
To do so, click on the “Help” menu in TimePilot Central, then choose “Check for Updates.” Follow the instructions that appear to update your software.
|
||

Every once in a while, our employees come across “cool stuff.”
This is where they share their finds.
|
Do you ever find yourself e-mailing documents to yourself so you can work on them at home? Or maybe trying to send someone an e-mail containing a file that their e-mail system can’t handle? How about burning file after file to CD just so they’re backed up? We’ve found a pretty cool free service that solves all these problems. It’s called Dropbox. Here’s how it works: You go to Dropbox.com, sign up with an e-mail address and password, and, optionally, install a small software program. As long as you have an internet connection, anything you put in your Dropbox is immediately synchronized on Dropbox’s servers. Make a change to a file, and the new version is immediately sent to Dropbox. But Dropbox can do a lot more than that. Add your Dropbox account to your other computers and smart phones, and your files can be accessed on any of those devices. When you make a change to a file, the change is |

synchronized across all of your devices. In addition, you can create a folder within your Dropbox, and share the contents of just that folder with another person anywhere in the world. Anything you put in that particular folder will be copied to the Dropbox servers, and also sent instantly to the other user’s shared folder in Dropbox. Here’s one way this can be used: One of our employees had a son living in China, and when the son wanted to share pictures with his parents, he’d simply put them in his Dropbox folder. Within seconds, they were backed up and copies had arrived on his parents’ computer in the U.S. We’re pretty excited about this technology, and TimePilot is in the early stages of using Dropbox to provide better support to its customers. |
|
TimePilot Corporation |
Phone: 630-879-6400 |
| © Copyright 2011, TimePilot Corp. All rights reserved.
|
|
