
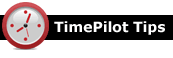
Q. I'd like to see all my employees' information at once. How do I do that?
A. In TimePilot Central, click the black "View Profiles" button at the top of the employee list. You can sort the information by clicking on the column headers. For instance, if you wanted to arrange the data so that the employees were listed by Department, you'd click the blue "Department" column header. That will re-arrange each line so that all the employees in each department are listed together. To reverse the order of the employees (those at the top of the list will appear at the bottom, and vice versa), click the column header again.
Q. Will TimePilot work on a Mac? I am using your Vetro clock system and the TimePilot Central software but we have just switched to Mac.
A. The short answer is maybe. We've done some very limited testing on a MacBook Pro running VMWare Fusion software and Windows 7, and TimePilot seems to run correctly, but we don't recommend it because we can't help you very much if you have problems. (We're a Windows-based company.) If you really want to give it a shot, we have a 30-day-no questions-asked return policy if you bought the system directly from us, so you can return it if it doesn't work for you.
Q. What's the best way to set up a Holiday Schedule for my employees?
A. We suggest giving the Holiday Schedule a generic name (like "Holiday Schedule") when you enter your list of holidays. Then all you have to do at the end of the year is return to that schedule and change the dates of the upcoming year's holidays. Handling it this way lets you avoid the drudgery of changing each employee's profile, as you would if you had created a schedule named after a year (for instance, "2012 Holidays.")
Want to save even more time? When you're entering your holiday schedule in the TimePilot software, you'll see slots for 20 holidays. After you fill in your holidays for the upcoming year, keep going and fill the remaining slots with the holidays for the following year, too.
Q. We use TimePilot Vetro. My employees would like to see their accumulated hours when they clock in, but when they do that nothing but their name shows up. How can I set my clocks so they can see the hours they have worked?
A. That feature is available—and displayed automatically—only if the clocks are attached to your network and Vetro Data Manager is running. Here's why: The accumulated hours aren't calculated inside the clock itself; they're calculated by the TimePilot Central software on your PC or server. Therefore, if you use the USB drive to transfer clock-in and clock-out data, there's no way to get constantly updated information to the clock. In comparison, if your clocks are attached to your network and Vetro Data Manager is running, there is a constant connection between the clock and the PC-based software and up-to-date accumulated hours are displayed.
|
||||

Every once in a while, our employees come across “cool stuff.”
This is where they share their finds.
Windows 7 Cheat SheetMany of our customers are moving up to Windows 7, the latest operating system from Microsoft. It has all kinds of new features, but it's not particularly easy to find out how to use them. Philadelphia programmer Chris Strosser, who also runs a web site called WebJawns.com, has created a downloadable Windows 7 cheat sheet listing many of its "hidden" features. It's a PDF document, so you'll need the free Adobe Acrobat Reader to view it. If you don't have Acrobat Reader, you can download it here. If you use nothing else, make sure you try out the "Snap" and "Peek" features Strosser describes on the first page of the sheet. |
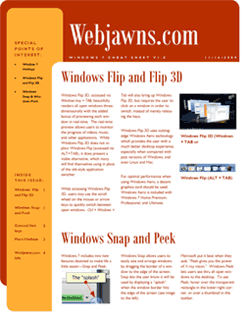 |
|
TimePilot Corporation
340 McKee St.
Batavia, IL 60510
|
Phone: 630-879-6400
E-mail: Info@TimePilot.com
Web site: https://TimePilot.com
|
| © Copyright 2011, TimePilot Corp. All rights reserved.
|
|
 Your TimePilot system can also be used for keeping track of the time taken by particular jobs. Commonly known as “job costing,” this feature can be used to determine the amount of time an individual project takes during the workday or how long an employee takes to complete a particular project. All you need to start “job costing” is iButtons in different colors.
Your TimePilot system can also be used for keeping track of the time taken by particular jobs. Commonly known as “job costing,” this feature can be used to determine the amount of time an individual project takes during the workday or how long an employee takes to complete a particular project. All you need to start “job costing” is iButtons in different colors. 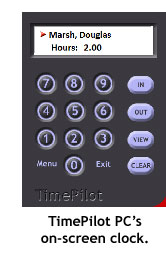 TimePilot PC allows your employees to clock in and out at a computer. This single-seat version can be installed on one computer, and up to 2,000 employees can clock in and out by clicking the image of the timeclock on the computer screen. TimePilot PC works with Vetro or Extreme, so that employees can clock in at Vetro or Extreme and clock out at the computer running TimePilot PC. If you want to install TimePilot PC on more than one computer—to let each office employee clock in at out at their desk, for instance—all you need to do is purchase more
TimePilot PC allows your employees to clock in and out at a computer. This single-seat version can be installed on one computer, and up to 2,000 employees can clock in and out by clicking the image of the timeclock on the computer screen. TimePilot PC works with Vetro or Extreme, so that employees can clock in at Vetro or Extreme and clock out at the computer running TimePilot PC. If you want to install TimePilot PC on more than one computer—to let each office employee clock in at out at their desk, for instance—all you need to do is purchase more