(Reprinted from the May 2013 issue of the TimePilot Times newsletter. © TimePilot Corporation, all rights reserved.)
Note to readers: The Breaks feature is only available in the Professional and Enterprise versions of the TimePilot software. (Click here to find out what version you have.) If you have the Retail version of our software and find you need this feature (one of many additional features included in our more advanced versions), you can order a reasonably priced upgrade to TimePilot Professional or Enterprise at the TimePilot web site (TimePilot.com), by contacting us at sales@TimePilot.com or calling us at 630-879-6400.
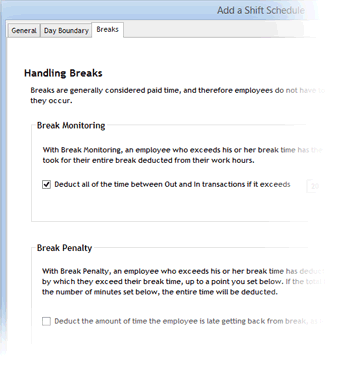
How do you handle employee breaks?
Work breaks are generally considered paid time, and therefore employees do not have to clock out and then clock in. But there may be times when you want to monitor employees' breaks to ensure they aren't taking extra time, or even penalize employees who take longer breaks than they should. These functions are set up when you add or edit a shift schedule (in TimePilot Central: Setup menu > Shift Setup...). Note: To use these functions, employees must clock out and then clock back in for their breaks.
There are two levels available: Break Monitoring and Break Penalty.
With Break Monitoring enabled, if an employee clocks out and back in within the number of minutes specified for their break time, the two transactions are recorded and labeled as breaks, which causes the software to ignore them when it calculates the employee's work hours.
If the employee exceeds his or her break time, the transactions are recorded as normal out and in transactions, and the minutes are subtracted from the employee's work time. To use this function, click the checkbox in the Break Monitoring box and enter the number of minutes for your break.
Example #1
Your employees get a paid 10-minute break each morning, so you set the Break Monitoring time period to 10 minutes. The employees clock out at the start of their break and clock back in 9 minutes later. Here's what will happen:
Example #2, using the same situation:
Your employees clock out at the start of their break and clock back in 12 minutes later. They took 2 extra minutes on break, so here's what will happen:
You might want to continue to pay employees for their breaks and only penalize them for the extra time they take. Break Penalty works with Break Monitoring, allowing you to do this. Here's how to set up this function:
An example
As in the previous examples, your employees get a paid 10-minute break each morning. You want to give them a 10-minute period during which they are only penalized the number of minutes they are late returning from break; if they are more than 10 minutes late, their transactions will be recorded as normal out and in transactions, resulting in the deduction of the break time plus the excess time they were gone. To do so, you set your Break Monitoring to 10 minutes and Break Penalty to 20 minutes. Here's what will happen:
If you just want to keep track of paid employee breaks and not penalize employees if they if they go over by a few minutes, set the number of minutes in Break Monitoring to a length of time greater than the break time, but be sure to keep that number of minutes fewer than you allow for lunch.
Example, using the same situation as in the examples above.
You set the Break Monitoring time period to 20 minutes. The employees clock out at the start of their break and clock back in 12 minutes later. They took 2 extra minutes on break, but because they kept the time to less than 20 minutes, here's what will happen: