(Reprinted from the January 2012 issue of the TimePilot Times newsletter. © TimePilot Corporation, all rights reserved.)
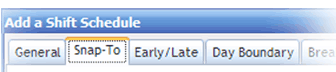
Having hourly employees line up to clock in at the exact moment their shift starts is a very inefficient procedure. TimePilot’s Snap-To function allows employees to clock in early and not go "on the clock" until their shift starts.
It also allows them to clock out late but go "off the clock" when their shift ends. In Snap-To setup, you can designate how many minutes will be "snapped" and when that will occur.
For example, let's say your employees’ shift starts at 8 a.m., but several like to arrive a few minutes early and read the newspaper at their workstations before their shift starts. Without Snap-To (or a related function, Rounding), employees who clocked in early would get paid for their time reading the newspaper—probably not what you intended!
Snap-To allows them to clock in when they arrive and not worry about clocking in exactly when their shift starts.
To do this, you would set Snap-To to 20 minutes for clock-ins. With that setup, the newspaper-reading employees can clock in any time between 7:40 a.m. and 8 a.m. and not go "on the clock" until 8 a.m. The exact time the employee clocked in will be recorded in the TimePilot software, but for calculation purposes it will use the start or end of an employee’s shift. Snap-To is also available for lunch breaks.
To start using Snap-To, you’ll set it up in TimePilot Central and apply it to individual employees in their Employee Profile. Here’s how:
Need a shortcut? You can also set up Snap-To for all transactions by using the editing shortcut at the top of the box.
One of our customers, a company that manufactures and recycles wooden cargo pallets, uses Snap-To in a very creative way:
The company’s workers start their shift at 8 a.m. They build pallets until 3 p.m. and are paid for piecework; from 3 p.m. until the end of the workday they break up pallets and are paid an hourly wage. The company has set Snap-To so that when the employees clock in in the morning, the clock-in is snapped to 3 p.m. When they clock out, the TimePilot software calculates the time between 3 p.m. and quitting time as paid time. This way, company supervisors can see when their employees started work in the morning and the employees don’t have to clock in for the second time that day at 3 p.m.