TimePilot Definitions
Check for Holidays
What's Check for Holidays?
Generally, holiday transactions are handled automatically; the system looks
at the holiday schedule that has been applied to each employee and inserts the
appropriate transaction. However, what happens if you realize on July 6 that
you've forgotten to include July 4 as a holiday on your schedule? You could add
the holiday time to every employee, but that's probably quite time-consuming.
A faster, simpler choice would be to add the missing holiday to the holiday schedules
and then use the Check for Holidays
feature. This feature looks at your holiday schedules and at your Current
Transactions and adds missing holiday transactions. Here's how to use it:
-
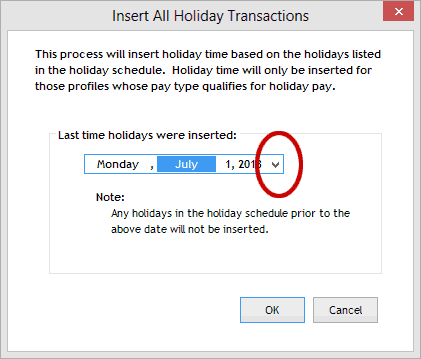 First,
add the missing holiday to your holiday schedule(s) and save it (TimePilot
Central > Setup > Holiday Setup > Click the schedule you want to change >
Edit a Holiday Schedule), make the changes and click "Save." The date will show up in red, because it's in the past. For details on Holiday Schedules, click
here.
First,
add the missing holiday to your holiday schedule(s) and save it (TimePilot
Central > Setup > Holiday Setup > Click the schedule you want to change >
Edit a Holiday Schedule), make the changes and click "Save." The date will show up in red, because it's in the past. For details on Holiday Schedules, click
here.
- Next, start "Check for Holidays" (TimePilot Central > Edit menu > Check
for Holidays).
- In the box that appears (shown at right), click the down arrow (circled
in red) and on the pop-up calendar choose a date that occurs just before the
date of the holiday you entered in Step 1. Using the example above, you
might choose July 1.
- Click OK. The software will inspect the newly changed holiday schedule,
see that the July 4 holiday is missing from the appropriate employees' work
hours in Current Transactions and insert the missing transactions
where needed automatically.
For more on how to handle holidays, click
here.
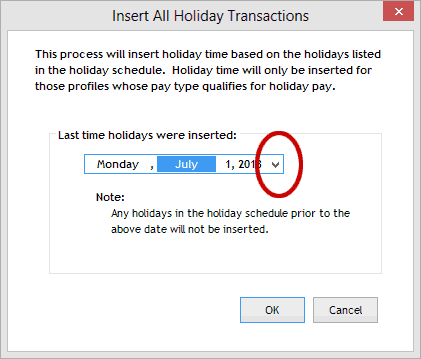 First,
add the missing holiday to your holiday schedule(s) and save it (TimePilot
Central > Setup > Holiday Setup > Click the schedule you want to change >
Edit a Holiday Schedule), make the changes and click "Save." The date will show up in red, because it's in the past. For details on Holiday Schedules, click
here.
First,
add the missing holiday to your holiday schedule(s) and save it (TimePilot
Central > Setup > Holiday Setup > Click the schedule you want to change >
Edit a Holiday Schedule), make the changes and click "Save." The date will show up in red, because it's in the past. For details on Holiday Schedules, click
here.