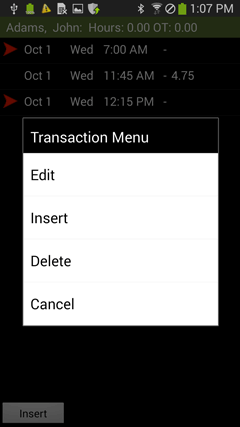iPhone
Adding
There are two ways to add a clock-in or a clock-out for an employee:
Method 1 (shown below): This shortcut method assigns the current time to the added clock-in or clock-out. On the Main Screen, tap and hold the name of the employee. In the box that pops up, tap "Clock IN" or "Clock OUT." An in or out transaction will be added for that employee at the time you tapped the button.
This method also gives you the opportunity to edit or delete the employee's profile.
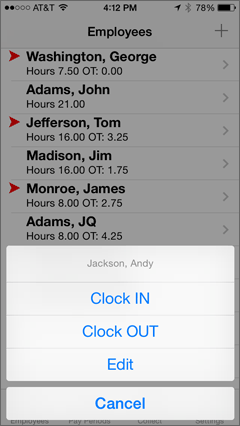
Method 2 (shown below): This method allows you to specify the date and time of the added clock-in or clock-out. In the Main View, tap the employee's name to view his or her transactions. Then tap the "+" at the top right-hand corner of the screen. The New Transaction screen will appear. Choose the type of transaction (In or Out), the date and time, then click "Save."
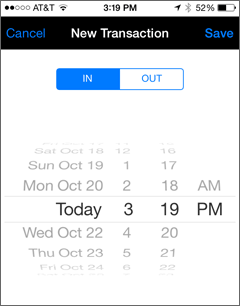
Editing
To edit a transaction (for instance, change a clock-in to a clock-out), tap and hold the transaction you want to modify, then tap "Edit" on the pop-up menu.
Deleting
To delete a transaction, swipe the transaction to the left and tap the "Delete" button.
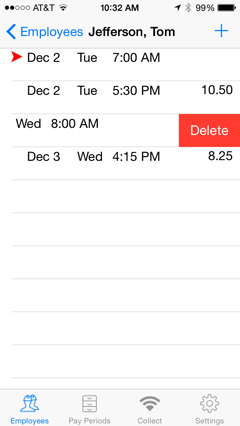
Android
Adding
There are two ways to add a clock-in or a clock-out for an employee:
Method 1 (shown below): This shortcut method creates a clock-in or clock at the current time. On the Main Screen, tap and hold the name of the employee. In the box that pops up, tap "Clock IN" or "Clock OUT." An in or an out transaction will be added for that employee at the day and time you tapped Clock IN or Clock OUT.
This method also gives you the opportunity to edit or delete the employee's profile.
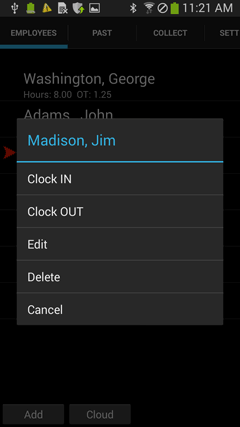
Method 2 (shown below): This method allows you to specify the date and time of the clock-in or clock-out that you're adding. In the Main View, tap the employee's name to view his or her transactions. To insert a clock-in or clock-out transaction, tap the "Insert" button at the bottom of the screen. Choose from In or Out and enter the date and time.
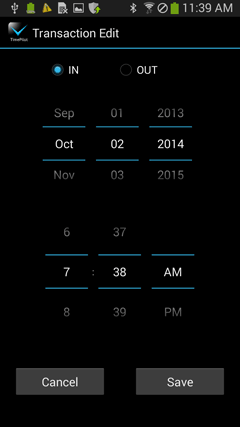
Editing
To edit or delete a transaction, tap and hold the transaction, then choose "Edit" or "Delete" from the pop-up menu.