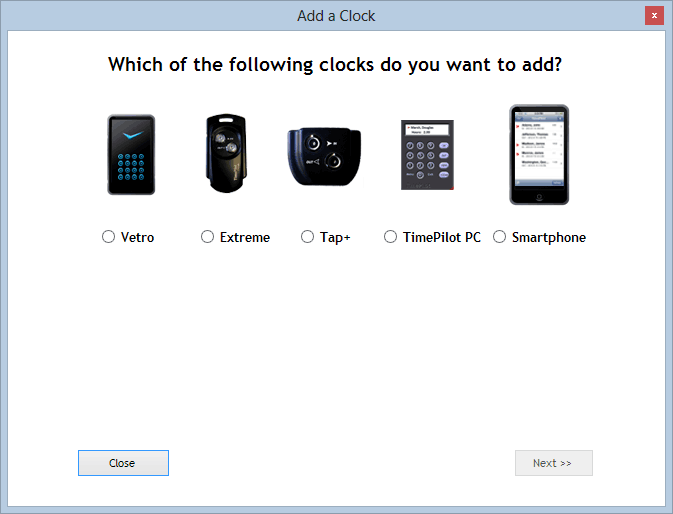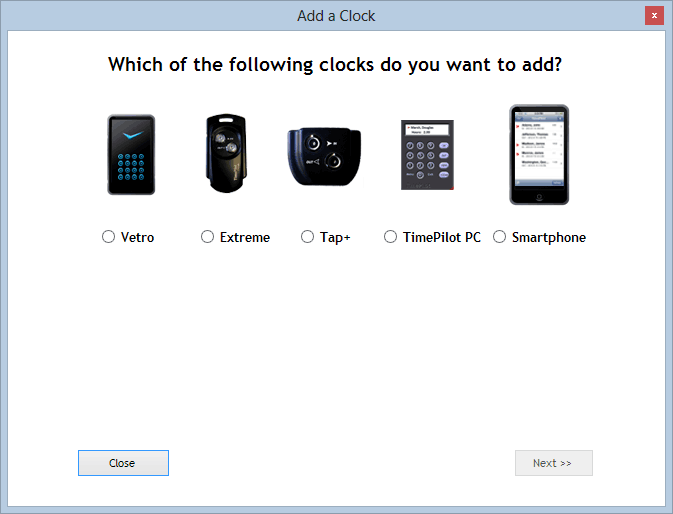Getting Started
Clock Manager Setup for TimePilot Professional Edition Users
Setting up Clock Manager
When you complete the setup of TimePilot Central, you'll immediately be taken to the Clock Manager's Setup Wizard.
If you're adding a TimePilot Extreme Blue clock or a TimePilot Vetro clock, you'll choose the model of clock(s) to add and give each clock a name, which will identify it in Clock Manager and in the listing of each transaction in TimePilot Central. TimePilot Tap, PC and smartphone apps are installed in a more direct manner outside of the Clock Manager Setup Wizard, but they will also appear in the wizard to provide helpful information on how to set up each of these clocks.
(Don't want to add clocks right now? No problem—you can add them later by clicking the Setup menu in TimePilot Central and "Clock Manager" to start Clock Manager, then, once you're in Clock Manager, click the "Setup" menu and "New Clock Wizard.")
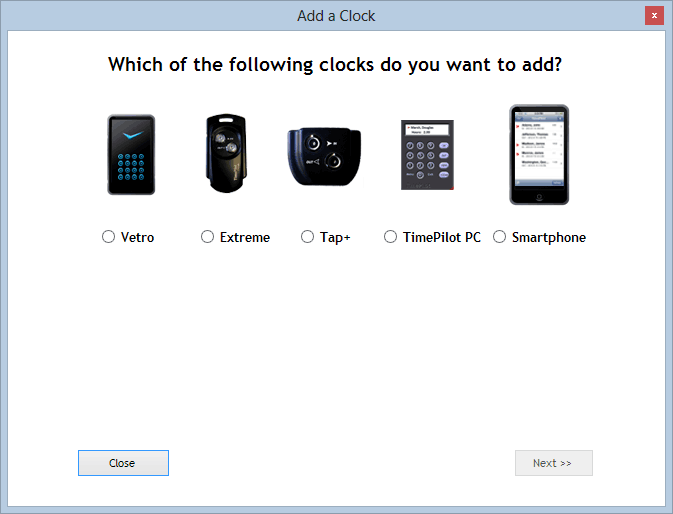
You'll have five choices of clocks in the Wizard. Whichever choice you make, answer the questions posed by the Wizard to get your clock up and running.
- Vetro: Choosing this option and clicking the Next button starts the installation process.
- Adding the clock via the USB drive: This choice guides you through naming the clock and setting a six-digit password, loading them onto the USB drive and transferring them to the clock.
- Adding the clock via a network: This choice is available to those who have their Vetro clocks attached to a local area network. Please click the "Using the Network to Set Up Vetro Clocks" note on the setup screen for details.
- Extreme: This choice guides you through naming the clock and setting a six-digit password, loading them onto the USB drive and transferring them to the clock.
- Tap+: Because the Tap clock can be used on any computer in your network (not just the one running TimePilot Central)—and might be moved frequently from computer to computer—there's an extra step to setting up a Tap clock: You'll need to install a small program, Tap Manager, on any computer that might be used with a Tap. Click the "Next " button for complete instructions.
Tap Manager is found on your TimePilot software CD. Place the CD in each computer's CD drive, and when the software starts, choose "Install TimePilot software," then "TimePilot Installation Menu," then "TimePilot Tap Manager." No CD drive? You can download the program here. Your Tap clocks will appear in Clock Manager when you plug your Tap clock into a USB port of a computer on your network that's running Tap Manager.
- TimePilot PC: Much like TimePilot Tap, you'll need to install TimePilot PC on each computer in your network where employees will clock in and out using the software. The Clock Manager will automatically "see" each installation of TimePilot PC on your network. Click the "Next " button for complete instructions.
- Smartphone: TimePilot has Apps for the iPhone and Android phones that enable individual employees or groups of employees to clock in and out with their cell phones. Once the smartphones are set up with TimePilot, they will appear in Clock Manager. Click the Next button for details and a download link.