TimePilot Extreme
All About Extreme Data Manager
 The Extreme Data Manager is a small program that acts as the bridge between
your Extreme timeclock(s) and the TimePilot Central software. With Extreme Data
Manager, you can:
The Extreme Data Manager is a small program that acts as the bridge between
your Extreme timeclock(s) and the TimePilot Central software. With Extreme Data
Manager, you can:
- Move your clock-in and clock-out data from the clocks to your TimePilot
database.
- Save the data in a folder on your PC or server.
- Set up a new Extreme clock on your system?
- Adjust the time on all your Extreme clocks or just one particular clock.
To
start Extreme Data Manager, click the TimePilot Extreme icon on your desktop
(shown above) or click "Start," then "All Programs," "TimePilot IV" and
"TimePilot Extreme."
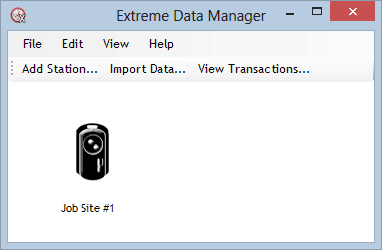
You'll be asked to log in your TimePilot Central password. The Extreme Data Manager (see screenshot above) will appear, showing you the clocks you have installed.
In the menu bar, there are four items: File, Edit, View and Help. These are
explained below.
Below the menu bar, there are three "Quick Buttons"—shortcuts to commonly used
functions: Add Station, Import Data and View Transactions.
- Add Station: If you're adding an Extreme clock to your
system, click this menu item to start the "Add Station Wizard."
See below for details.
- Import Data: This will import into the TimePilot
database clock-in and clock-out data that was collected from Extreme clocks
and saved to a folder on your PC or server. See below for details.
- View Transactions: This will minimize the Extreme
Data Manager and display TimePilot Central, if TimePilot Central is running.
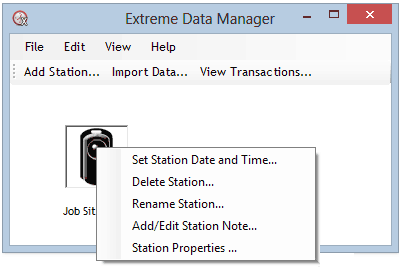 If
you right-click the icon of a station, you'll see a pop-up menu of frequently
used functions, all of which are also available in the File, Edit, View and Help
menus. (See screenshot at right.) Click any of the five items for more details:
If
you right-click the icon of a station, you'll see a pop-up menu of frequently
used functions, all of which are also available in the File, Edit, View and Help
menus. (See screenshot at right.) Click any of the five items for more details:
Here's a rundown of the various menus and options:
Menus
File > Settings > Options
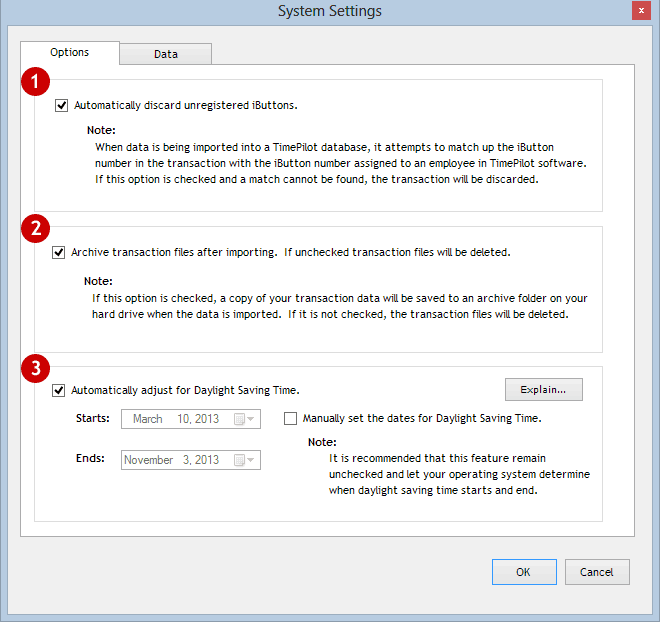
 If this
option is checked, the TimePilot software will discard any clock-ins or
clock-outs that are made by an iButton that has not been registered in its
system. This might be used if, for instance, a drywall contractor and a roofing
contractor were working at the same site, both used TimePilot Extreme clocks and
a roofer accidentally clocked in on the drywall contractor's clock. If the box
is left unchecked, the transaction will show up without a name attached, and a
supervisor can delete or modify the transaction in TimePilot Central.
If this
option is checked, the TimePilot software will discard any clock-ins or
clock-outs that are made by an iButton that has not been registered in its
system. This might be used if, for instance, a drywall contractor and a roofing
contractor were working at the same site, both used TimePilot Extreme clocks and
a roofer accidentally clocked in on the drywall contractor's clock. If the box
is left unchecked, the transaction will show up without a name attached, and a
supervisor can delete or modify the transaction in TimePilot Central.
 Checking
this box will cause a backup copy of the transaction data that you're importing
into the TimePilot database to be saved to an archive folder on your PC or
server. If the box is not checked, no backup copy will be kept.
Checking
this box will cause a backup copy of the transaction data that you're importing
into the TimePilot database to be saved to an archive folder on your PC or
server. If the box is not checked, no backup copy will be kept.
 You have a
choice of having the system automatically adjust for Daylight Saving Time in the
fall and the spring, or doing it yourself. We recommend that you choose the
"Automatically Adjust for Daylight Saving Time" option.
You have a
choice of having the system automatically adjust for Daylight Saving Time in the
fall and the spring, or doing it yourself. We recommend that you choose the
"Automatically Adjust for Daylight Saving Time" option.
Data tab
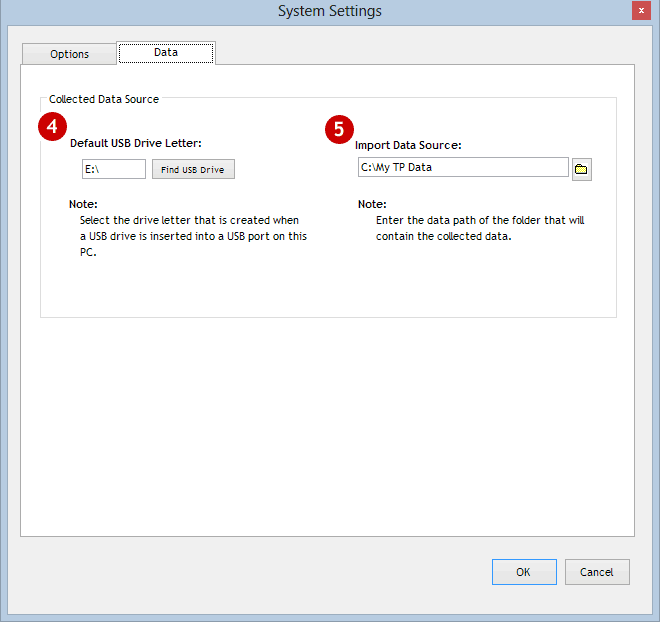

 Collected
Data Source: In
this section, you'll tell the Extreme Data Manager where to find your data.
Collected
Data Source: In
this section, you'll tell the Extreme Data Manager where to find your data.
- Default USB Drive Letter: The majority of our customers will use
their USB drives to deliver clock-in and clock-out data to the database. If
that's what you'll be doing, enter the drive letter that is created ion
Windows when you plug a USB drive into a USB port on your computer.
- Import Data Source: If you will want to move your data from a
folder on your hard drive or on a server into the TimePilot database,
enter the location of the folder.
Exit: Exits Extreme Data Manager.
Edit
- Add Station: If you're adding an Extreme clock to your
system, click this menu item to start the "Add Station Wizard."
- Set Station Date and Time: Use this function to set or
update the time and date on your Extreme clock(s). Follow the onscreen
instructions to make the change.
- Delete Station: Removes the timeclock from your system.
- Rename Station: Change the name that appears under the
image of the station in Extreme Data Manager as well as with transactions in
TimePilot in TimePilot Central.
- Reset Station Memory: This seldom-used feature
clears the memory in your Extreme clock. The clock's memory holds
approximately the last 12,000 clock-ins and clock-outs, even after you've
downloaded them to your USB drive. New clock-ins and clock-outs replace the
oldest ones in the memory. The system was designed this way to provide an
emergency way to retrieve transactions, if, for instance, you lose your USB
drive after downloading your transactions. For details, click
here.
-
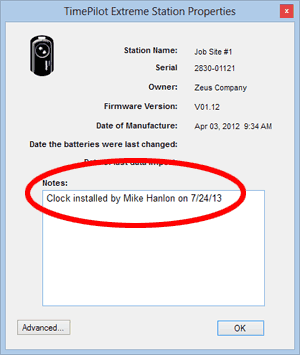 Add/Edit
Station Note: This allows you to add a note that appears when you
view an Extreme clock's Station Properties. The text might note the date the
clock was put into service, who installed it or any other information you
might find useful. (See screenshot at right.)
Add/Edit
Station Note: This allows you to add a note that appears when you
view an Extreme clock's Station Properties. The text might note the date the
clock was put into service, who installed it or any other information you
might find useful. (See screenshot at right.)
- Station Properties: Lists the name you gave the clock,
its serial number, owner, firmware version, date of manufacture, the date
the batteries were last changed, the last time you downloaded the data from
the clock and any notes you might have added. There's also an "Advanced"
button that allows you to retrieve already-downloaded data from the clock
(see "Reset Station Memory," above), but we suggest not using this feature
until you have consulted with our technical support specialists
(630-879-6400 or
Support@TimePilot.com).
View
- View By Name: The name of each Extreme clock will be displayed under its icon.
- View By ID Number: The serial number of each Extreme clock will be displayed under its icon.
- View Transactions: Opens TimePilot Central to see your clock-ins and clock-outs.
Help
- Help: Opens these help files.
- Check for TimePilot Extreme Updates: Requires an
Internet connection.
- About: Lists license information, as well as serial
number, version and where on your hard drive or server the software is
located and the location of your TimePilot database.
![]() The Extreme Data Manager is a small program that acts as the bridge between
your Extreme timeclock(s) and the TimePilot Central software. With Extreme Data
Manager, you can:
The Extreme Data Manager is a small program that acts as the bridge between
your Extreme timeclock(s) and the TimePilot Central software. With Extreme Data
Manager, you can: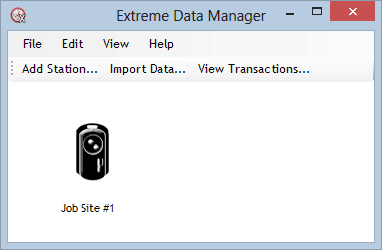
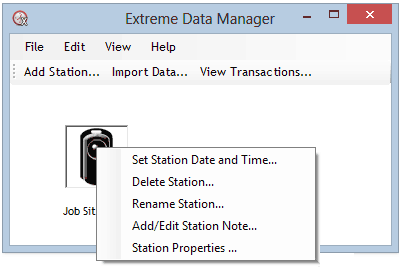 If
you right-click the icon of a station, you'll see a pop-up menu of frequently
used functions, all of which are also available in the File, Edit, View and Help
menus. (See screenshot at right.) Click any of the five items for more details:
If
you right-click the icon of a station, you'll see a pop-up menu of frequently
used functions, all of which are also available in the File, Edit, View and Help
menus. (See screenshot at right.) Click any of the five items for more details: 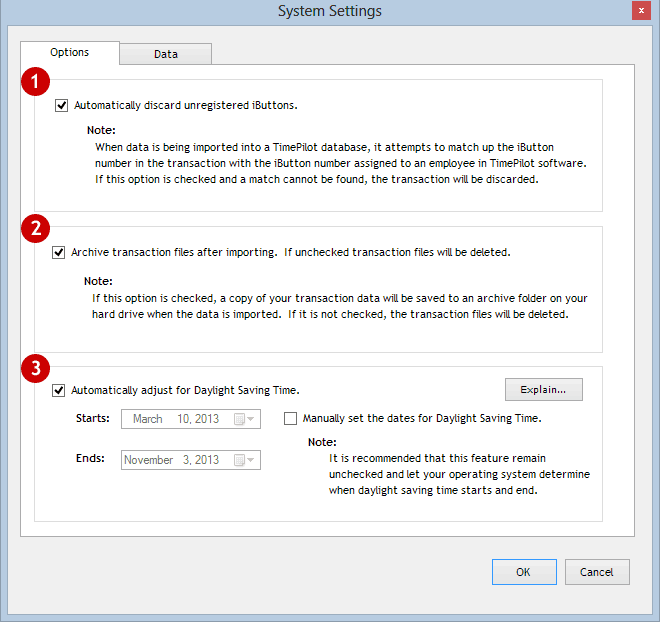
![]() If this
option is checked, the TimePilot software will discard any clock-ins or
clock-outs that are made by an iButton that has not been registered in its
system. This might be used if, for instance, a drywall contractor and a roofing
contractor were working at the same site, both used TimePilot Extreme clocks and
a roofer accidentally clocked in on the drywall contractor's clock. If the box
is left unchecked, the transaction will show up without a name attached, and a
supervisor can delete or modify the transaction in TimePilot Central.
If this
option is checked, the TimePilot software will discard any clock-ins or
clock-outs that are made by an iButton that has not been registered in its
system. This might be used if, for instance, a drywall contractor and a roofing
contractor were working at the same site, both used TimePilot Extreme clocks and
a roofer accidentally clocked in on the drywall contractor's clock. If the box
is left unchecked, the transaction will show up without a name attached, and a
supervisor can delete or modify the transaction in TimePilot Central. ![]() Checking
this box will cause a backup copy of the transaction data that you're importing
into the TimePilot database to be saved to an archive folder on your PC or
server. If the box is not checked, no backup copy will be kept.
Checking
this box will cause a backup copy of the transaction data that you're importing
into the TimePilot database to be saved to an archive folder on your PC or
server. If the box is not checked, no backup copy will be kept.![]() You have a
choice of having the system automatically adjust for Daylight Saving Time in the
fall and the spring, or doing it yourself. We recommend that you choose the
"Automatically Adjust for Daylight Saving Time" option.
You have a
choice of having the system automatically adjust for Daylight Saving Time in the
fall and the spring, or doing it yourself. We recommend that you choose the
"Automatically Adjust for Daylight Saving Time" option. 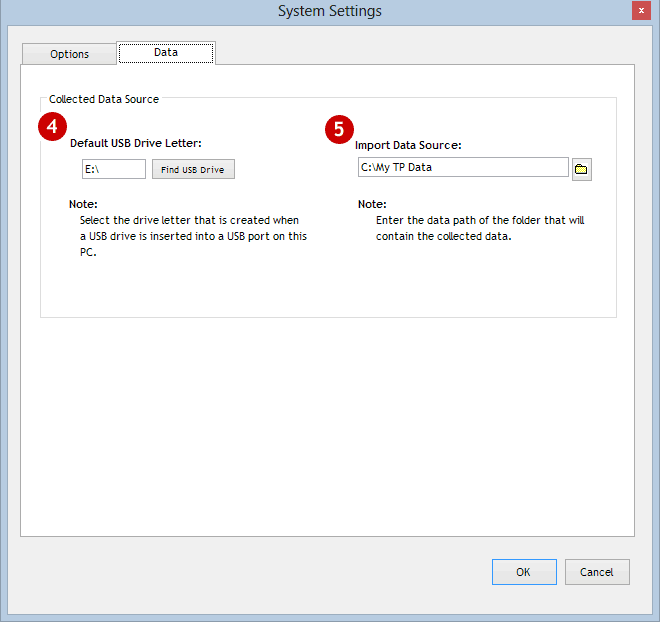
![]()
![]() Collected
Data Source: In
this section, you'll tell the Extreme Data Manager where to find your data.
Collected
Data Source: In
this section, you'll tell the Extreme Data Manager where to find your data. 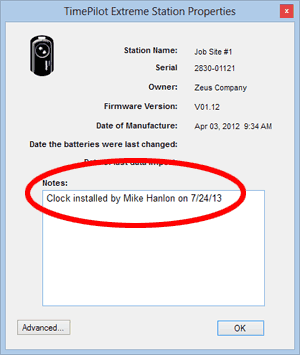 Add/Edit
Station Note: This allows you to add a note that appears when you
view an Extreme clock's Station Properties. The text might note the date the
clock was put into service, who installed it or any other information you
might find useful. (See screenshot at right.)
Add/Edit
Station Note: This allows you to add a note that appears when you
view an Extreme clock's Station Properties. The text might note the date the
clock was put into service, who installed it or any other information you
might find useful. (See screenshot at right.)