TimePilot Tap
All About Tap Manager
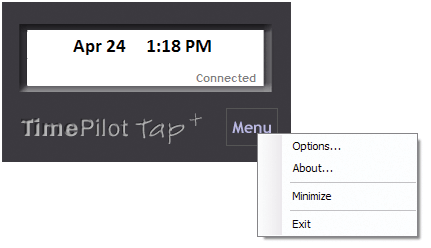 Tap Manager is the software that handles communication between your PC and the Tap
clock. It only needs to be running when you want to connect the Tap
clock to your PC.
Tap Manager is the software that handles communication between your PC and the Tap
clock. It only needs to be running when you want to connect the Tap
clock to your PC.
Clicking the "Menu" button on the Tap Manager screen brings up the following choices:
- Options: There are five things you can control here:
- Properties. Lists the connected Tap’s serial number and firmware version. You can give this clock a name here, too, which will appear in TimePilot Central next to each clock-in or clock-out that this particular clock collects. If you have more than one Tap, naming the clock is a good way to be able to tell which Tap
collected which clock-in or clock-out. Possible names could be "Job Site 1" or
"Bill’s Tap."
- Data. By default, the "Store transactions in TimePilot database" should be checked, and the location of the database will appear on the line below. The second choice,
"Store transactions in the Cloud," is only for users of TimePilot’s Enterprise Edition. Enterprise Edition users have the option to store their data on the Internet, which gives them more flexibility.
- Date and Time. If you want the date and time on the Tap
clock to be updated with the date and time on your PC every time it’s connected, make sure this box is checked (it is checked by default). If you prefer to choose when to update the date and time, uncheck the box; then you can update the date and time manually by clicking the
"Set Tap Clock to PC’s Date and Time" button.
- Password. Allows you to set a password to protect access to this screen and stop unauthorized users from making changes.
- Advanced Button. (Note: We suggest you use this feature only after consultation with a TimePilot Technical Support Specialist.) Even after you download your data to your PC, the Tap
clock keeps them in its memory until it needs that memory space for new transactions. If, for instance, your PC’s hard drive fails and you lose your TimePilot database, contact our support staff (Support@TimePilot.com or 1-630-879-6400) and there’s a good chance they can guide you through the process of re-downloading your most recent transactions.
- About: Displays the Tap Manager software’s version and build number (useful if you’re contacting a TimePilot Support Specialist). Also shows the Data Path, which is where your
TimePilot database is located.
- Minimize: Keeps the Tap Manager running, but minimizes it to the taskbar at the bottom of your screen.
- Exit: Closes the program.
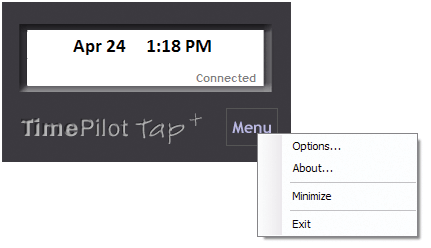 Tap Manager is the software that handles communication between your PC and the Tap
clock. It only needs to be running when you want to connect the Tap
clock to your PC.
Tap Manager is the software that handles communication between your PC and the Tap
clock. It only needs to be running when you want to connect the Tap
clock to your PC.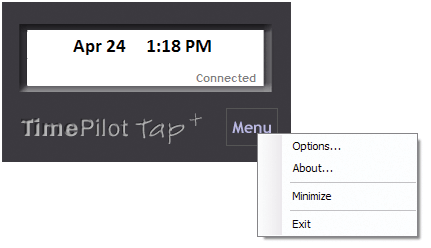 Tap Manager is the software that handles communication between your PC and the Tap
clock. It only needs to be running when you want to connect the Tap
clock to your PC.
Tap Manager is the software that handles communication between your PC and the Tap
clock. It only needs to be running when you want to connect the Tap
clock to your PC.