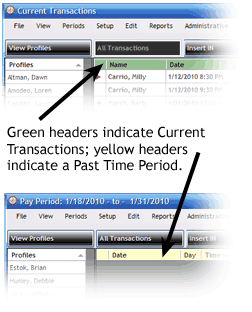
TimePilot PC takes its time from the computer where your database is stored. For example, let's say you save your data to a server and use a local PC to process employee hours and run reports. If the time on the server is incorrect, it will be incorrect in TimePilot, too, even if the time on the local PC is correct. To correct the problem, make sure your server has the correct time. To learn how to correct the time on your TimePilot Extreme timeclock, click here; for your TimePilot Vetro timeclock, click here. (Your Tap and TimePilot PC clocks get the time directly from your PC or server.)
If you just want to keep track of paid employee breaks and not penalize employees if they go over by a few minutes, set the number of minutes to a length of time greater than the break time, but be sure to keep that number of minutes fewer than you allow for lunch. For example: Your employees get a paid 10-minute break and you set the Break Monitoring time period to 20 minutes. Employee No. 1 clocks out at the start of his break and clocks back in 12 minutes later. He took 2 extra minutes on break, but because he kept the time to less than 20 minutes, here's what will happen:
For more on how to set up and use Breaks, see this article from TimePilot's monthly newsletter.
How can you know instantly whether you're looking at a list of Current Transactions or at a Past Pay Period? Look at the header in the Transaction List. It will be green in Current Transactions and yellow in a Past Pay Period.
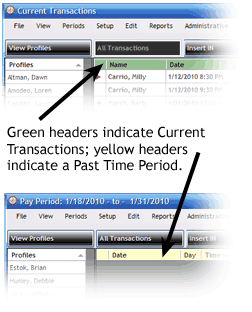
If an employee’s name is in red in TimePilot Central, that indicates that there is an "exception"—the TimePilot system has noticed that there is a clock-in with no corresponding clock-out or vice versa. To check the problem, click the person’s name to see just their transactions. In the list of transactions, clock-ins are identified by a triangle to the left of the employee’s name; clock-outs are blank. A perfect set of transactions for an employee will have alternating red triangles and no triangles.
|
|
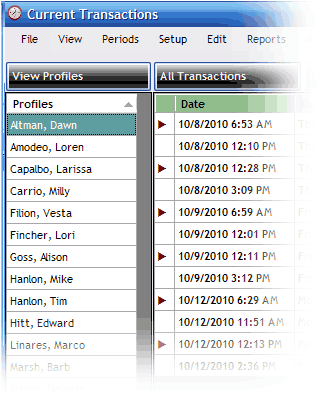 A perfect set of transactions: lines with a red triangle (clock-ins) alternate with no triangles (clock-outs). |