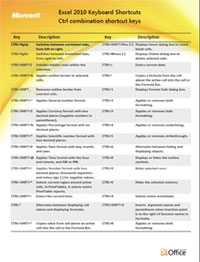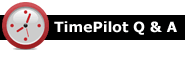
Q. On Sunday, March 10, we change from Standard Time to Daylight Saving Time. Do I need to change the time on my TimePilot clock?
A. The answer depends on which clock you have and how you use it. We addressed this question in our October 2012 newsletter. Here’s a link to that newsletter that gives a complete answer.
Q. We pay our employees bi-weekly, and when I collected the data from my Vetro clock with the USB drive, it only collected this past week. The previous week is nowhere to be found. What do I do?
A. First, a little background: You can collect your clock-ins and clock-outs from the clock with the USB drive at any time during the pay period. When they are transferred into the TimePilot software, the transactions are kept in “Current Transactions.” Think of Current Transactions as a pot where all transactions are held until needed. At the end of the pay period, you “extract” the just the clock-ins and clock-outs that occurred during that timeframe and put them in a separate folder.
It appears that you extracted your transactions before your pay period was over—probably at the end of the first week of your bi-weekly pay period. It’s important to wait until the pay period is complete before you extract, so you get every clock-in and clock-out and not just half of them.
To get things back to normal, you’ll need to find the past pay period that contains those transactions from the first week, put them back into the Current Transactions “pot” with the transactions from the second week, and then extract both weeks of transactions.
Here's how:
- Start TimePilot Central, then click the “Periods” menu, then “Open Past Time Period.”
- Find the prematurely extracted pay period (you’ll be able to tell by the dates) and open it. You’ll know it’s a past time period by the yellow bar across the top of the screen (the bar is green in Current Transactions).
- Click the “Administrative” menu, then “Reverse Extraction.” Click OK.
- The transactions that were in the extracted pay period will be dumped back into Current Transactions. Please note that if you have changed any settings in TimePilot Central since the early extraction, those settings will be changed back to the way they were just before you extracted. For instance, if you deleted an employee after the first week of the pay period, that employee will be back in the list of employees, because otherwise his or her transactions would not have a name attached to them.
- Now extract your pay period as you normally would, covering the true dates of the period.
To get a status report on your employees over a period of time that has not yet been extracted, you can run a report. This can give you the information you need without the problems caused by an early extraction.
Q. Is there a low-battery warning on TimePilot Tap+?
A. No. The clock is always charging when it is plugged in. The LED in the iButton probe will flash red periodically to indicate charging. When the device is fully charged, it will flash green. The Tap+ has been tested to run for a year under normal use before it needs any recharge at all.
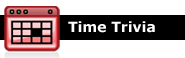

Crank Forward: The scoreboard clock at Wrigley Field in Chicago has been keeping time since it was installed in 1937. When Daylight Saving Time starts, a Wrigley Field electrician disengages its gears before manually turning the hands forward one hour. But you probably wouldn't notice—baseball season is played entirely in Daylight Saving Time. (Although it could have come close to extending into Standard Time last season: If there had been a Game 7 between the Tigers and the Giants, it would have been played November 1; we "fell back" to Standard Time on November 4.)
Survey Says! Do Americans enjoy the extra evening sunlight that comes with Daylight Saving Time? National telephone surveys by Rasmussen Reports in spring 2010 and fall 2009 deliver the same result: Forty-seven percent of respondents agreed that they "don't think the time change is worth the hassle"; 40 percent disagreed.
|
||||

Every once in a while, our employees come across “cool stuff.”
This is where they share their finds.
Microsoft Excel cheat sheet
|
|
TimePilot Corporation
340 McKee St.
Batavia, IL 60510
|
Phone: 630-879-6400
E-mail: Info@TimePilot.com
Web site: https://TimePilot.com
|
| © Copyright 2013, TimePilot Corp. All rights reserved.
|
|