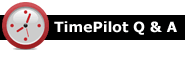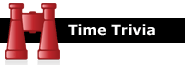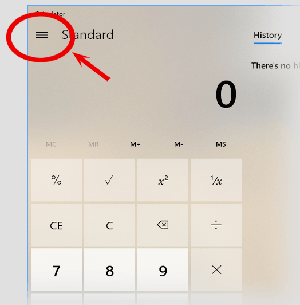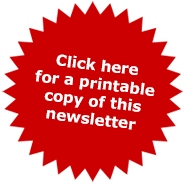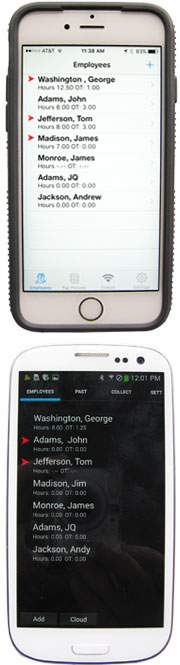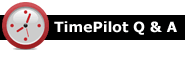
Q. We use TimePilot Vetro with the Professional Edition software. Can the software automatically record eight hours of work per day Mondays through Fridays for our salaried employees?
A. Yes, the Professional and Enterprise versions of the software include a feature that automatically enters the hours for salaried employees. You'll set it up by creating a new Pay Type and assigning this new Pay Type to the salaried employees. Here's how to create the Pay Type:
- In TimePilot Central, click the "Setup" menu, then choose "Pay Type Setup."
- In the box that appears, click "Add a Pay Type."
- Give the new Pay Type a name. (For this example, let's call it "Salary.")
- Answer the questions that appear.
- Click "Save."
Now you'll assign the new Pay Type to the salaried employees:
- In TimePilot Central, click the "Setup" menu, then choose "Profile Setup."
- A box will appear with a list of the employees who are set up in TimePilot. If you haven't created profiles for the salaried employees, click "Add a Profile," fill out he information for each employee, choosing the newly created "Salary" as their pay type, and "Save."
If you've already set up employees and want to change their pay types to salaried, click on their name, then "Edit a Profile." In the box that pops up, change the "Pay Type" to "Salary" and click "Save."
Now the software will automatically fill in the hours for those employees and they don't need to clock in or out. (However, some of our customers have their salaried employees clock in and out each day just to check that they're working a full week. The TimePilot software will track and record those employees' actual times between clock-ins and clock-outs, but won't use that number when calculating hours for payroll.)
Q. We use Time Pilot Vetro and the Retail Edition software. Is there a way for employees to punch in and out for a paid 15-minute break, which won't reduce their work time by 15 minutes? Some employees don't take 15-minute breaks and some employees do. We want to keep track of the 15-minute breaks that are being taken.
A. That feature isn't available in the Retail version of our software, but it is available in the Professional and Enterprise versions. You can upgrade from Retail to Professional for $129 by clicking here.
You can find a comparison of the various versions' features here and instructions on how to set up the breaks feature here.
A flying time machine: Hawaiian Air Flight 446 took off in 2018 and landed in 2017. How'd it happen? It took off from Auckland, New Zealand, at five minutes past midnight on January 1, flew northeast across the International Dateline, and landed at Honolulu at 9:45 a.m. December 31, thus giving its passengers two chances to celebrate New Year's Eve.
Source
And now for something truly depressing: Plug your birthday into this site and learn all kinds of things, including your age in days as the sum of the ages in days of two celebrities. http://you.regettingold.com/
|
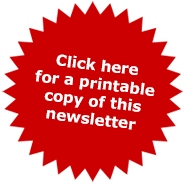 Welcome! Welcome!
TimePilot newsletter No. 55
Whether you're a current or future TimePilot customer, we're glad to see you.
Every issue will offer news about TimePilot products, tips on how to use them more efficiently and some of the "cool stuff" our employees have come across!
In this issue:
- TimePilot Q&A: Salaried Employees and Breaks.
- TimePilot Lead Story: Smartphone app tips.
- Cool Stuff: Windows Calculator (it does more than you think!).
|
Quick Answers for TimePilot Smartphone Apps
Sometimes you don't need to know why something is done, just how to do it. Here are some how-to items for users of the iPhone® and Android™ apps that are used with TimePilot Extreme Blue and TimePilot Extreme Blue Enhanced. The items are also found in the help files that are built into your TimePilot Central software (just click the "Help" menu at the top of the TimePilot Central screen).
I want to see an employee's clock-ins and clock-outs.
Tap the employee's name.
I want to add an employee.
iPhone: Tap the "+" at the top right of the Main Screen.
Android: Tap the "Add" button at the bottom left of the Employees Screen.
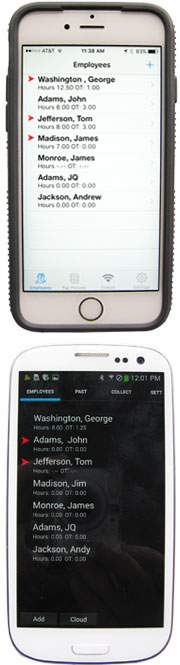
I want to delete an employee.
iPhone: Swipe the employee's name to the left and tap the red Delete button that appears.
Android: Tap and hold the employee's name in the Main Screen, then choose "Delete" from the menu that appears.
I want to insert a clock-in or a clock-out at the current time for an employee.
Tap and hold the employee's name. The "Clock IN" and "Clock OUT" buttons will appear. Tap the one you want.
I want to insert a clock-in or a clock-out for an employee, but not for the current time.
iPhone: Tap the employee's name to see their transactions, then tap and hold any transaction. The "Insert Transaction" button will appear. Tap it and enter the kind of transaction, date and
time.
Android: Tap the employee's name to see their transactions, then tap the "Insert" button at the bottom left of the screen. Enter the kind of transaction, date and time.
I want to edit an employee's clock-in or clock-out transaction.
iPhone: Tap the employee's name to see their transactions, then tap and hold the transaction. The "Edit Transaction" button will appear. Tap it and make your changes.
Android: Tap the employee's name to see their transactions, then tap and hold the transaction. The Transactions menu will appear; tap "Edit" and make your changes.
I want to delete a transaction.
iPhone: Tap the employee's name to see their transactions, then swipe the offending transaction to the left and tap the red "Delete" button that appears.
Android: Tap the employee's name to see their transactions, then tap and hold the offending transaction. Tap "Delete" in the menu that appears.
I want to send my transactions to headquarters (Extreme Blue Enhanced only).
iPhone: Tap the Cloud icon at the top of the Main Screen.
Android: Tap the Cloud button at the bottom of the Employees Screen.
I don't have my phone, but I want to collect my clock-ins and clock-outs (Extreme Blue Enhanced only).
You can also collect your data with a USB drive and import it into your software at your PC. Here's how:
- Unlock the padlock securing the timeclock to the mounting plate, then insert the USB drive into the USB port on the bottom of the clock. The clock can be removed from the mounting plate to make it easier.
- Tap the included gray management iButton to the "In" probe of the clock. The lights on the two probes will begin flashing yellow in an alternating pattern while the clock readies the drive to write data. The probes' lights will flash green as the clock writes the most recent data. When the lights stop flashing, a series of beeps will sound, indicating that the data has been written successfully.
- Remove the USB drive, reattach the clock to the mounting plate (if necessary) and secure the clock with the lock.
- Repeat the above steps for each clock using the same USB drive, if desired.
- Return your the PC and start TimePilot Central or Clock Manager.
- Insert the USB drive into a USB port on the PC.
- TimePilot Central or Clock Manager will automatically detect the presence of the USB drive with the TimePilot data files and download the files into the TimePilot database.
Reminder: Daylight Saving Time starts Sunday
Don't forget! At 2 a.m. on Sunday, March 11, clocks are turned forward one hour. We'll return to Standard Time November 4.
|
|
|
|
Every once in a while, our employees come across “cool stuff.”
This is where they share their finds.
Windows Calculator
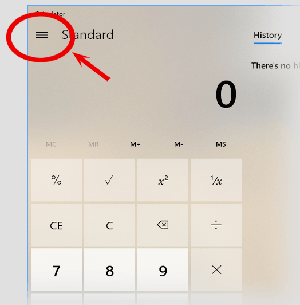
Most of us are using Windows 10 by now, and for those who aren't, here's a good reason to give it a shot. The calculator that comes with Windows 10 can do a lot more than just addition and subtraction, multiplication and division. It can also:
- Calculate the number of days between two dates.
- Translate many different currencies into other currencies (and if you have an internet connection, it uses live exchange rates!).
- Convert minutes to hours.
- Convert volume, length, weight and mass, temperature, speed and area from U.S. values to their metric equivalents.
To try these, just click on the menu icon at the top left corner of the calculator window. (Side note: Web designers call that menu style "the hamburger" because it resembles three stacked patties.)
|
|