
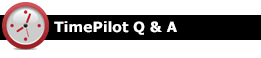
Q. How do I record our employees' vacation days on our Vetro time clock?
A. It's done in TimePilot Central, and here's how: Click on the name of the appropriate employee in the Employee List on the left side of the screen. That employee's clock-ins and clock-outs will appear in the Transaction List on the right. Now click the "Insert Time" button at the top of the screen. In the window that pops up, select "Vacation" as the Transaction Type. Enter the date and the amount of hours and click "Save."
Q. Can I set a maximum number of hours for a week for employees?
A. No, but the software does have a feature that will alert the administrator if the employee's hours meet certain criteria you established. Here is a link to our support page with some more information regarding the Alerts feature of TimePilot Central: https://timepilot.com/
newsletter/articles/Issue17.htm
Q. We use Extreme Blue Enhanced. When I try to move my data from Dropbox into my TimePilot software, a warning box pops up saying "If you move this file to Archive, it will no longer be shared with anyone, and it won't be available in Dropbox or on any devices." Below this is a checkbox with "Don't ask me again" and two buttons, "Cancel" and "Move Anyway." Should I be worried?
A. In a word, no. This message is due to a recent update in the Dropbox software. It is a notification only and does not have an impact on TimePilot's data transfer. It's just telling you that when the data file is uploaded into the TimePilot software, it will be deleted from your Dropbox shared folder. That's OK. To continue the data transfer into TimePilot, click the "Move anyway" button. If you don't want that message to appear again, check the box that reads "Don't ask me this again" before clicking the "Move Anyway" button.
Q. Can you tell me how long I am able to store employee data for?
A. If you're using the software as intended—by extracting your pay periods—there really is no limit to the amount of data or duration of time that can be stored. When you extract your pay period, the data from a chosen time period is removed from your Current Transactions and stored in its own data file, along with all the employees and settings that were in effect at the time. Extracting your transactions is an important procedure to keep your TimePilot system healthy. Here's a link to a past newsletter with more information regarding extractions: https://timepilot.com/newsletter
/Archive/newsletter-15.html
Q. Our employees go from job site to job site throughout the day, and we need them to clock in and out at each property and for lunches or breaks. Is there a limit as to the number of times that a single employee or a group of employees can clock in and out?
A. No, there's no limit. All the clock-ins and clock-outs will be dumped into the same pot, no matter which clock recorded them. (Actually, instead of "dumped into the same pot," the proper term is "merged in the same database.") From there the TimePilot software can handle all the time calculations with ease.
Q. We have a Vetro clock in our back shop. Is it possible to add a Tap clock to our system for our office?
A. Absolutely! That's a very inexpensive option, too: All you'll need is the Tap clock and USB cable for $159. There's no need to buy software because you already have it, and your employees can use the same iButtons they have now. You can add as many Tap clocks as you want to any Extreme Blue Enhanced, Vetro, Tap or TimePilot PC system.
You'll get a Quick Start Guide with the clocks, but basically all you need to do to get them running is download a small software program called Tap Manager onto the same PC running your TimePilot software. When you plug the clocks into the PC running Tap Manager, the internal clock on each Tap unit will be set to the correct time and you'll be ready to go. (In other words, you don't have to set up your employees on each Tap clock.) Employees can clock in or out at the Vetro or at the Tap clock; it doesn't matter to the system.
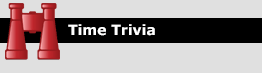
It's still "two weeks" to me: A "fortnight" is a contraction of the words "fourteen nights." That's not to be confused with the popular online game "Fortnite," which got its name from an early version in which players had to survive for 14 days to win, as well as build forts.
And the time in Marrakesh is ... uh ... : Just two days before much of the world switched from Daylight Saving Time to Standard Time last month, Morocco's government announced the country would not make the switch. On Sunday, October 28 (in the U.S. the change was a week later), many Moroccans awoke to phones that had mistakenly switched back to Standard Time, and even Google had yet to update to the correct time in Morocco by the following day. A government official said the decision to remain at Greenwich Mean Time (GMT) plus 1 hour year-round was due to a study that showed that the time change caused "confusion" for citizens. Many other countries in Africa also do not make the change every six months.

Every once in a while, our employees come across “cool stuff.”
This is where they share their finds.
|
|
TimePilot Corporation |
Phone: 630-879-6400 |
|
© Copyright 2018, TimePilot Corp. All rights reserved. |
|
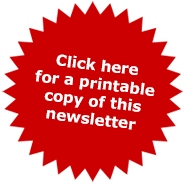
 Setting up holiday schedules in the TimePilot software is
pretty straightforward, but there are some things you can do that will get the
job done more quickly and efficiently.
Setting up holiday schedules in the TimePilot software is
pretty straightforward, but there are some things you can do that will get the
job done more quickly and efficiently.  Want to save even more time? When you're entering your holiday schedule in the TimePilot software, you'll see slots for 20 holidays. Most companies don’t have 20 holidays in a single year. (If your company does, please let us know!) After you fill in your holidays for the upcoming year, keep going and fill the remaining slots with the holidays for the following year, too.
Want to save even more time? When you're entering your holiday schedule in the TimePilot software, you'll see slots for 20 holidays. Most companies don’t have 20 holidays in a single year. (If your company does, please let us know!) After you fill in your holidays for the upcoming year, keep going and fill the remaining slots with the holidays for the following year, too.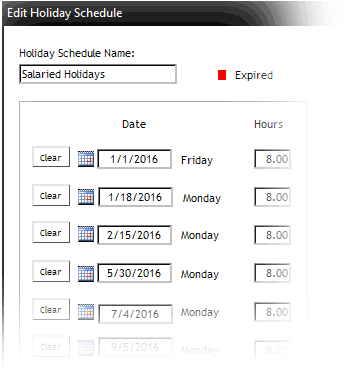
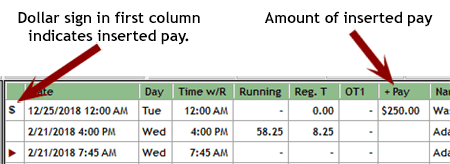
 Royal PowerBurst Jump Starter and Flashlight
Royal PowerBurst Jump Starter and Flashlight