
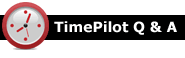
Q. Is there a way to insert time for an employee and have it paid at an overtime rate? Example: An employee comes in at my special request and I want to pay them overtime, even though it is not a special day (Saturday or Sunday) and it is not over the hours needed for overtime.
A. Overtime will only be applied if it fits the overtime rules you have previously set. One way around that would be to manually insert an amount of time. For instance, if Bob comes in for 2 hours on his day off, but you want those 2 hours paid at an overtime rate of 2x regular pay, insert 4 hours of regular time and then add a note to the transactions in case you have to reference it later.
Q. I do not have a CD drive on my PC. How else can I get the software?
A. PCs without CD or DVD drives and becoming more and
more common. All the software you need can be downloaded directly from our website using this link: https://timepilot.com/
Support/Downloads1.php.
Q. How do I set the time on my Extreme Blue clock?
A. Each time you download your transactions from the clock to the app on your smartphone, the time on the clock is updated with the time on your phone. Alternatively, if you have someone at the site with our smartphone app and a gray management iButton, you can open the app and go to the Settings tab, then press Clock Administration > Set time/date. It will then prompt that person to tap the OUT probe with the gray management iButton to start the process.
Q. Sometimes my employees tap the out when they should have tapped in or vice versa, forcing us to make the correction in the TimePilot Central software. Why not just use one probe so they can't make a mistake?
A. We've thought about that, but we believe that asking the system to assume whether a tap in is a clock-in or clock-out would cause more problems than it would solve. Let's say there's only one probe. On Monday, the first day of the pay period, an employee taps the probe to start his day, then forgets to tap out at the end of the day. The next day, when he taps in, the one-probe system would register it as a tap out. And for the rest of the pay period, every clock-in would really be a clock-out, every clock-out would really be a clock in, and you'd have to correct every transaction. We think the two-probe system is a better solution.
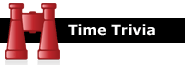
Happy New [pause] Year!: Did you feel it? Scientists added an extra second onto 2016 on New Year's Eve to account for the slowing of the earth's rotation, which adds about a second every 18 months. What's slowing us down? Tides.
That's moving!: It may feel like you're sitting still, but you definitely aren't: The earth (with you on it) is rotating at almost 1,000 miles per hour. But there's more: We're also orbiting the sun, and for that, our planet is traveling through space at approximately 66,000 miles per hour. So each of us is spinning at 1,000 mph while traveling on an arc at 66,000 mph.
|
||||

Every once in a while, our employees come across “cool stuff.”
This is where they share their finds.
|
|
TimePilot Corporation |
Phone: 630-879-6400 |
|
© Copyright 2016, TimePilot Corp. All rights reserved. |
|
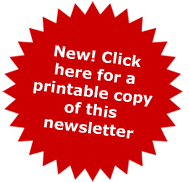
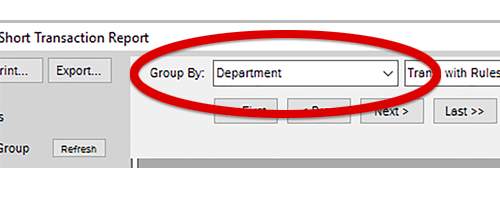
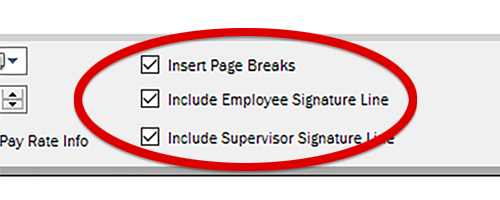
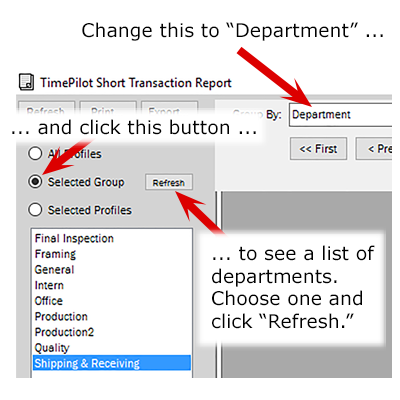
 Grocery Gripps
Grocery Gripps