TimePilot PC
Clocking In and Out
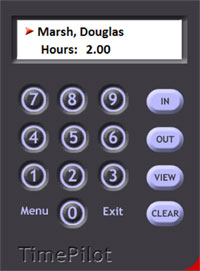 Basic method
Basic method
- Using your mouse to click the keys on the "virtual clock," enter your
employee ID number. Employee ID numbers can be found by double-clicking the
employee’s name in TimePilot Central. (For more, click
here.)
- The employee’s name will appear on the TimePilot PC screen, and the
"In," "Out," "View" and "Clear" buttons will appear down the right side of
the clock.
- Click the "In" or "Out" button to clock in or out. Clicking the "View"
button will show the employee his or her
Current Transactions.
Keyboard method
- Click the "virtual clock" on your screen to make it active, then enter
your employee ID number using either the number keys across the top of the
computer keyboard or the keypad at the right side of most full-sized
keyboards. Employee ID numbers can be found by double-clicking the
employee’s name in TimePilot Central. (For more, click
here.)
- The employee’s name will appear on the TimePilot PC screen, and the
"In," "Out," "View" and "Clear" buttons will appear down the right side of
the clock.
- Press the "+" (plus) key to clock in or the "—"
(minus) key to clock out. Clicking the "View"
button will show the employee his or her
Current Transactions.
Clocking in with an iButton
If you’ve set up the system to work with
iButtons and the iButton Receptor, here’s how to clock in:
- Tap your iButton to the iButton Receptor. Your name will
appear on the TimePilot PC screen.
- Click the "In" or the "Out" button on the
screen.
Or
Press the "+" (plus) key on the computer’s numeric keypad
to clock in or the "-" (minus) key on the keypad to clock out.
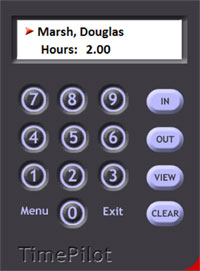 Basic method
Basic method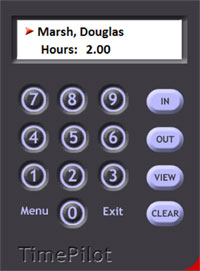 Basic method
Basic method