TimePilot PC
TimePilot PC: The Virtual Timeclock
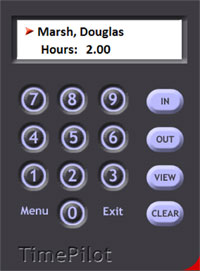 The
core of TimePilot PC is the "virtual timeclock" (shown at right). This clock appears
on your employees' PC screens, allowing them to clock in and out right at their
PCs. The clock-in and clock-out data is collected at your computer or server and can be
manipulated by supervisors using the password-protected TimePilot Central.
The
core of TimePilot PC is the "virtual timeclock" (shown at right). This clock appears
on your employees' PC screens, allowing them to clock in and out right at their
PCs. The clock-in and clock-out data is collected at your computer or server and can be
manipulated by supervisors using the password-protected TimePilot Central.
The product comes in several versions, which vary by the number of computers
on which the "virtual timeclock" can be installed. The single-client version can be
installed on only one computer; the five-client version can be installed on five
computers; and there are also 10-client and 25-client versions.
Additional licenses are available to expand your system beyond 25 computers, so you could have
dozens of employees clocking in and out right at their desks.
All TimePilot PC installations—even the one-computer installation—can handle as many as
2,000 employees.
We offer a 30-day trial of TimePilot PC for TimePilot customers. To try it out, put your
TimePilot CD into your CD drive, click "Install TimePilot Software," then
"TimePilot Installation Menu," then "TimePilot PC."
The trial version of the software will stop working after 30 days unless you
enter a registration code provided by us. When you purchase TimePilot PC, you
will receive the registration code and the program on CD. The data collected will remain in your TimePilot database.
Additional licenses are inexpensive, so you could have dozens of employees
clocking in and out right at their desks.
To learn how to install the TimePilot PC program, click
here. For instructions on how to
clock in and out, click here.
When employees enter their ID number, their name appears in the field at the
top of the clock and the four buttons down the right side, "In," "Out," "View"
and "Clear," become active.
- "In" and "out" are self-explanatory (click "In" to clock in and "out" to
clock out.).
- View will show the employee their Current Transactions.
This function is optional: See the Options menu below.
- Clear will erase a digit if the employee makes a mistake entering his or
her ID number.
To minimize the clock and display it in your Task Bar at the bottom of your
screen, simply click the timeclock's red corner (bottom right). To close the
program, click the "Exit" button or press the "Esc" key on your keyboard.
At the bottom left of the screen is the "Menu" button. Clicking it will cause
a list of items to appear:
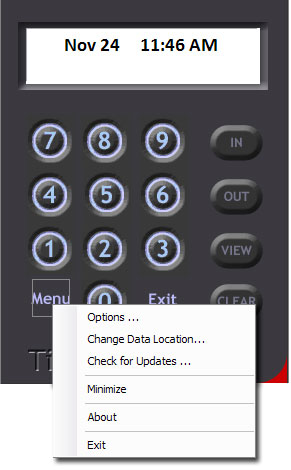
Options
These items can be password-protected. To do so, go to
TimePilot Central, click the
"Administrative" menu, then "TimePilot PC Administration." Check the "Enable
Password Protection" checkbox and enter a password.
- "View Options" tab
- Enable at Startup: Clicking this box will cause the "virtual
clock" to appear automatically when the computer is started.
- Enable Users to View and Print Their Transactions: If this
box is checked, employees can click the "View" button on the "virtual
clock" to see and print their transactions. If the box is unchecked, the
View button won't appear. The employee is not able to make any
changes.
- Minimize screen after transaction: Checking this box will
cause the "virtual clock" to be minimized after a clock-in or a
clock-out. To get the clock back on the screen quickly, you are offered
the chance to set a shortcut, for instance, by holding down the "Alt"
key and pressing "A."
- Display Keypad: Checking this box will display the "virtual
clock" with a full keypad, as shown above. If you don't check this box,
the clock will appear as below.
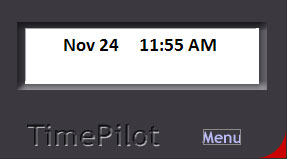 Employees
will be required to clock in and out with the numeric keypads or the
number keys on their keyboards. For details, click
here. They'll still need to use their mouse to click the "Menu"
button
Employees
will be required to clock in and out with the numeric keypads or the
number keys on their keyboards. For details, click
here. They'll still need to use their mouse to click the "Menu"
button
- "Restrictions" tab: Checking this box will allow employees to
clock in and out with their ID number. If the box is unchecked, they'll have
to clock in with iButtons and
the iButton Receptor. Click
here for details.
Change Data Location
This allows you to select a different database to store the data collected by
this "virtual clock."
Check for Updates
Checks for updates to the TimePilot PC "virtual clock" software (not for
TimePilot Central—to check for updates to TimePilot Central, click the Start
button on your desktop, click "All Programs," then "TimePilot IV," then
"TimePilot Utilities," then "TimePilot Update Utility."
Minimize
Minimizes the "virtual clock" to the taskbar, and keeps it running.
About
Gives information about the product, including:
- To whom it is licensed.
- The software serial number.
- The software version and build number.
- The application path (the location of the software on your hard drive).
- The data path (the location of the clock-in and clock-out data).
Exit
Quits program.
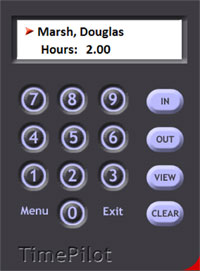 The
core of TimePilot PC is the "virtual timeclock" (shown at right). This clock appears
on your employees' PC screens, allowing them to clock in and out right at their
PCs. The clock-in and clock-out data is collected at your computer or server and can be
manipulated by supervisors using the password-protected TimePilot Central.
The
core of TimePilot PC is the "virtual timeclock" (shown at right). This clock appears
on your employees' PC screens, allowing them to clock in and out right at their
PCs. The clock-in and clock-out data is collected at your computer or server and can be
manipulated by supervisors using the password-protected TimePilot Central.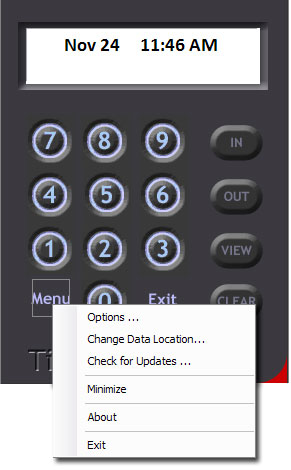
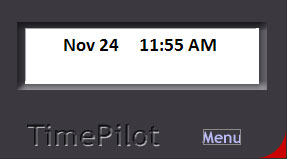 Employees
will be required to clock in and out with the numeric keypads or the
number keys on their keyboards. For details, click
Employees
will be required to clock in and out with the numeric keypads or the
number keys on their keyboards. For details, click