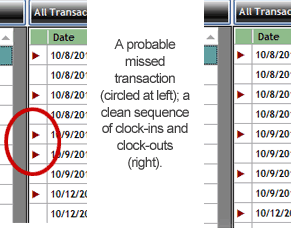If you're having problems and can't find the answer below, contact our
technical support specialists at 630-879-6400 or
Support@TimePilot.com. Don't forget
that each TimePilot system comes with 30 days of free support, starting when
you register the software.
|
|
|
|
I've forgotten the password to TimePilot Central. |
Call a tech
support specialist (1-630-879-6400) and have your license key
available, and they can issue you a temporary password. The
temporary password will expire at midnight, but it will enable you to
reset your permanent password. |
All I see is old transactions, not the newest ones. |
You may be looking at an
extracted pay
period instead of your
Current
Transactions. If the bar at the top of the Transaction List
is yellow, it's a past pay period; if it's green it's Current
Transactions. To switch, click the "Periods" menu, then choose Current
Transactions or Past Pay Period. |
|
Some of the names in the
Employee List are in
red. What does that mean? |
A name in red means the
TimePilot software cannot calculate the employee's hours. Generally,
the employee has forgotten to clock in or out, or clocked in when
they should have clocked out, or vice-versa.
To solve the problem, click the employee's name,
so you'll see just his or her clock-ins and clock-outs. If you see a triangle in the very
first column of the employee's transactions, that indicates a clock-in;
a white space indicates a clock out. An error-free set of transactions
will alternate red triangle-white space-red triangle-white space all the way down the screen. If that pattern is broken
—you see two triangles or two white spaces together—that's probably where
the error is.
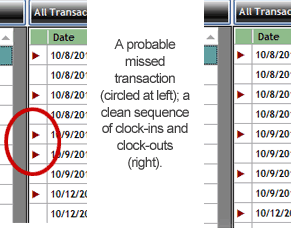
Once you find the error, you can insert the missing in or out
transaction using the "Insert IN" or "Insert OUT" buttons at the top of
the TimePilot Central screen.
|
|
|
|
|
I've forgotten my clock's administrator password.
|
To see your clock’s password,
right-click the image of the clock in Vetro Data Manager (if you're
using TimePilot Retail Edition Software) or Clock Manager (if you're
using TimePilot Professional or Enterprise Edition software). Choose
"Properties" from the pop-up menu to see the password. |
|
After collecting the data from our Vetro, when we insert the
USB drive into our PC, nothing happens. What should we do? |
When you insert the USB drive into your PC, the first thing the
software does is look for a small file called "V4520" on the drive. If
that file is missing, the data won't transfer. To correct the problem,
you'll need to put that file back on your USB drive. Here's what to do:
- Go to Start > All Programs > TimePilot IV > TimePilot Utilities
> TimePilot Support Utility.
- In the box that appears, click "Initialize USB Drive" and
follow the instructions that appear. The V4520 file will be loaded
on to your USB drive and you'll be good to go.
|
Yesterday, my Vetro clock was working fine; today it's showing a date
in January 2002. What happened? |
That's an indicator that power to the clock was interrupted at some
point overnight. You'll need to reset the time on your clock.
- To get the "Set Date and Time" prompt, unplug the clock and plug back in or on the
clock press 99 > OK followed by the six digit password to get into administration menu.
- Select option 2 to set date and time.
- Perform a test transaction and import it into TimePilot Central to verify correct date and time.
You can avoid this problem by doing one of two things:
- Attaching the clock to your local area network. When the power
comes back, the clock's time is automatically synchronized to the
time on your network's server.
- Using an Uninterruptible Power Source (UPS). These battery
backup devices keep power flowing to the clock even if your local
power supplier has an outage. TimePilot offers two solutions for such a situation: The Vetro Battery Backup and the Power Over Ethernet Kit (if your server has UPS protection).
|
My Vetro screen is blank |
- Check that the power supply is plugged securely into the clock and the AC outlet.
- Try plugging the power supply into a different AC outlet.
|
I'm getting a message on the clock that an iButton is not recognized. |
Verify that all profiles are entered into TimePilot Central's Current Transactions list.
For TimePilot customers using Vetro Data Manager and who use the USB drive to collect their data, follow these steps to properly add employees and assign ibuttons:
- At your PC running the TimePilot software, add the new employee(s) in TimePilot Central. (Setup > Profile Setup... > Add New Profile)
- In TimePilot Central, go to Setup > Vetro Data Manager.
- Insert your USB drive into the computer.
- Right-click on the picture of the Vetro clock > USB Functions > Transfer Employee Setup.
- When prompted, remove the USB drive from the computer and insert it into your clock.
- Enter the Vetro’s administration menu by pressing 99 > OK > your 6-digit password.
- Select option 3 for "Read USB Drive."
- If you are not assigning iButtons to the new employees (employees will clock in with an ID number), then you are done. If you are using iButtons, continue to the next step.
- Remove the USB drive from the clock.
- Press option #4: "Assign iButtons." Scroll through the list of employees using the up/down arrows on the clock. With the person’s name on the screen, touch their iButton to the "In" probe. The iButton number will be recorded in the clock's memory.
- Press "OK" to return to the Administration Menu.
- Insert the USB drive into the Vetro clock and press #1 to collect data from the clock. (This data will now include the new employee's name and his or her iButton number.)
- After getting the "Data Succesfully Written to USB" message, remove the drive from the clock and insert it into the computer to complete the synchronization process.
For TimePilot customers using Vetro Data Manager and have their Vetro clock on their network, follow these steps to properly add employees and assign ibuttons:
- At your PC running the TimePilot software, add the new employee(s) in TimePilot Central.
- In TimePilot Central, go to Setup > Vetro Data Manager.
- Right-click on the picture of the Vetro clock > Network Functions > Transfer User Setup to Clock.
- The new employee(s) are now in your Vetro. Now it's time to go to the clock and assign the ibuttons to the new employee(s):
- Enter the Vetro clock’s Administration Menu by pressing 99 > OK > your 6-digit password.
- At the Administration Menu, select option 4 for “Assign iButtons.” Using the up/down arrows on the clock, scroll through the list of employees. With the person’s name on the screen, touch their iButton to the "In" probe. The iButton number will be recorded in the clock's memory.
- Repeat for additional employees. After all ibuttons are assigned, press the “ESC” button until you are back to the "Clock-In" screen.
- At this point, TimePilot Central is still unaware of the iButtons that you have just assigned. The final step is to synchronize the clock with the software: Back at Vetro Data Manager on your PC, right-click the picture of the Vetro clock > Network Functions > Update user iButtons from clock.
|
The Vetro clock is beeping after restoring power. |
That's indicative of an incomplete firmware update.
- Unplug the clock from power supply.
- Plug the USB drive into the clock and restore power.
- Allow the clock to completely finish the update.
- Remove the USB drive from the clock.
- Delete the .hex file from the USB drive.
|
The clock seems to run fast, then slow. |
That's an indicator of varying voltage levels to the clock.
- Try a different power outlet.
- Change the method of data collection from USB drive to network mode to synchronize its time and date with the computer's date and time.
|
|
I can't get my clock-in and clock-out data from my networked
Vetro clock into TimePilot Central. For a few days everything was fine,
but now the data isn't getting into TimePilot Central through my
network. I've been transferring everything with the USB drive,
but is there something I need to do to get the network connection back?
|
It sounds like your clock has
lost its connection to the database.
If you're using TimePilot Retail Edition Software, make sure you
have Vetro
Data Manager running.
If you're using TimePilot Professional or Enterprise Edition
software, you'll need to restart the TimePilot Service. Open Clock
Manager and click the appropriate button. Once the Service is running,
you can close Clock Manager.
For instructions on how to determine your software version, click
here.
Note: TimePilot Service is available only to users of the
Professional and Enterprise Editions of the TimePilot software.
TimePilot Retail Edition users can upgrade to either of these versions.
For details. click here or
contact us at Sales@TimePilot.com
or 630-879-6400.
|