Software Details
Reversing a Pay Period
What's reversing a Pay Period?
Reversing a Pay Period takes the clock-in and clock-out data that you already processed and puts that data back into Unprocessed Transactions. This is commonly used if you entered the wrong start or end dates of a Pay Period during processing and find yourself missing some of the period's clock-ins or clock outs. Reversing a Pay Period gives you a chance to "start over" and re-process with the correct start and end dates.
A little background: When your clock-ins and clock-outs are transferred into the TimePilot software, the transactions are kept in "Unprocessed Transactions." At the end of the Pay Period, you "process" just the clock-ins and clock-outs that occurred during the time. From there, you can run reports, make corrections to individual transactions, etc.
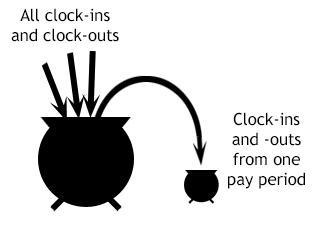 To visualize the concept, imagine the database is a huge pot. Every day, the TimePilot time clocks dump more clock-ins and clock-outs into the pot. Now it's the end of a two-week Pay Period, so you want to remove just clock-ins and clock-outs for the last two weeks from the pot. With the TimePilot Central software, you "process" just those transactions and move them to a separate, smaller pot. In the smaller pot, it's much easier to see what you have and it keeps the big pot from eventually overflowing.
To visualize the concept, imagine the database is a huge pot. Every day, the TimePilot time clocks dump more clock-ins and clock-outs into the pot. Now it's the end of a two-week Pay Period, so you want to remove just clock-ins and clock-outs for the last two weeks from the pot. With the TimePilot Central software, you "process" just those transactions and move them to a separate, smaller pot. In the smaller pot, it's much easier to see what you have and it keeps the big pot from eventually overflowing.
So let's say you've processed your Pay Period, but by mistake you only specified the start and end dates for the first week of a two-week Pay Period. That means that your extracted pay period contains only your employees' clock-in and clock-out data for the first week of the period, while the clock-in and clock-out data for the second week is still sitting in Unprocessed Transactions. You don't want your employees to be paid for only one week when they worked two. What do you do?
To get things back to normal, you'll need to move the transactions from the erroneous past pay period back into the Unprocessed Transactions "pot" with the transactions from the second week, and then process both weeks of transactions.
- Start TimePilot Central, then click the "Pay Periods" tab, then "Open Pay Period."
- Find the erroneously processed pay period (you'll be able to tell by the dates) and click on it to open it. You'll know it's a past time period by the yellow bar across the top of the screen (the bar is gray in Unprocessed Transactions).
- Click the "Reverse Pay Period" button, the click "Yes" in the box that pops up to confirm your choice.
- The transactions that were in the processed Pay Period will be dumped back into Unprocessed Transactions. Please note that if you have changed any settings in TimePilot Central since the erroneous process, those settings will be changed back to the way they were just before you processed the Pay Period. For instance, if you deleted an employee after the first week of the pay period, that employee will be back in the list of employees, because otherwise his or her transactions would not have a name attached to them.
- Now process your pay period as you normally would, entering the correct start and end dates of the pay period.