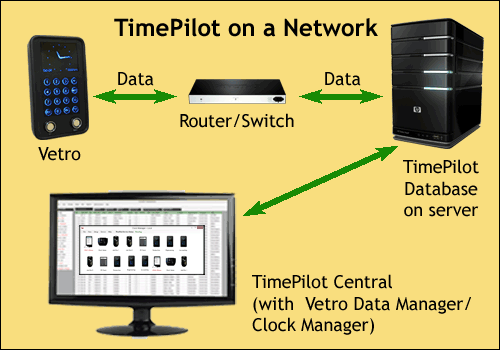(Read the newsletter containing this article.)
One of TimePilot Vetro’s best features is that it can be used all by itself or connected to a local area network.
Let’s say you’ve been using your Vetro on its own, collecting your data with a USB drive, and now you’d like to connect the clock to your network.
There are quite a few benefits to this:
- Clock-ins and clock-outs are sent immediately to the TimePilot database, giving you a real-time view of who’s in and who’s out when you run Clock Manager (or Vetro Data Manager, if you have the Retail version of our software). Clock Manager and Vetro Data Manager act as “bridges” between the clocks and the TimePilot database.
- You don’t need to use the USB drive to collect your data. (Though that option is still available if, for instance, your network goes down.)
- The clock will now get its time from the network server, instead of the clock’s internal chip. If there’s a power outage, as soon as your server comes back on line your clock will display the correct time.
- If your employees clock in and out with their TimePilot ID numbers, they can see their accumulated hours when they clock out. (See the end of this article for details.)
- If you add TimePilot’s “Power Over Ethernet Kit,” you don’t even need a power outlet near the clock—your network cable can carry the power it needs.
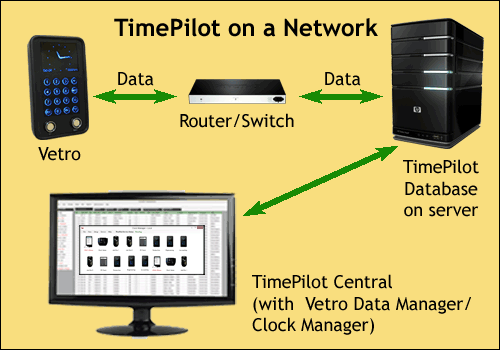
Frequently, TimePilot customers ask for advice on moving their system to their network. Here’s the procedure (for this example, we’ll use Vetro Data Manager; if you have the Professional or Enterprise version of our software, just substitute “Clock Manager” in the instructions below):
- First, make sure the Vetro clock itself is ready to be connected to the network. Here's how: Go to the clock and press 99 > OK > your 6-digit password > #5 Network. At this screen, make sure DHCP is "on." If DCHP is off, press #1 to turn it on. Now press the ESC key on the clock until you’re back to the clock face.
- Plug an Ethernet cable into the bottom of the clock. Plug the other end into your router/switch.
- At your PC, start TimePilot Central and click the “Setup” menu, then “Vetro Data Manager.” You will see the icon representing your clock. You may have installed the TimePilot Central software on more than one computer, but only one PC should have Vetro Data Manager installed.
- Right-click on the clock’s icon and uncheck the “Disable Network Communications.” You will now see a red square appear in the upper left corner of the icon on your screen. That indicates that the software is establishing a network link with the clock.
- When the connection is established, the square will turn green and the setup process is complete. This may take a minute or two.
Now, as long as the Vetro Data Manager is running, the data collected by the clock will flow into the TimePilot database. If you need to restart your computer at any time, you must start the Vetro Data Manager again to establish the network connection. If the Vetro Data Manager is closed, all transactions will be held in the clock’s memory until the connection is made again. (The clock’s memory can hold up to 12,000 transactions.)
Checking employee hours at the clock
OK, you’re all set up on the network and Clock Manager/Vetro Data Manager is running. How can your employees can see their accumulated hours for the workweek when they clock out?
You’ll need to do a couple of quick things first:
- Start TimePilot Central, then click the “Setup” menu and “Profile Setup.”
- Click the name of the first person who will be able to clock in and out with their ID, then click the “Edit a Profile” button.
- The employee’s Payroll Profile will appear. On the right side of the profile, in the “Identification” box, make sure there’s a check in the “Enable User ID Entry” box. Next to the box is the employee’s User ID, which they'll enter at the clock.
- Click “Save,” and repeat steps 2 and 3 for each employee.
Now your employees can enter their ID on the Vetro clock to view their accumulated hours. Note: The employee must be clocked out to do this; if they’re clocked in, there’s no way the system can calculate the employee’s hours because that number is changing all the time.
If an employee has missed punches (created an “exception” in TimePilot Central), their hours will simply show as “--:--“ until the necessary corrections have been made.
Return to list of articles.