

(Read the newsletter containing this article.)
Sometimes you don't need to know why something is done, just how to do it. Here are some how-to items for users of the iPhone® and Android™ apps that are used with TimePilot Extreme Blue and TimePilot Extreme Blue Enhanced. The items are also found in the help files that are built into your TimePilot Central software (just click the "Help" menu at the top of the TimePilot Central screen).
I want to see an employee's clock-ins and clock-outs.
Tap the employee's name.
I want to add an employee.
iPhone: Tap the "+" at the top right of the Main Screen.
Android: Tap the "Add" button at the bottom left of the Employees Screen.
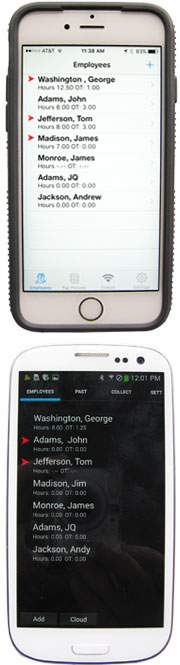
I want to delete an employee.
iPhone: Swipe the employee's name to the left and tap the red Delete button that appears.
Android: Tap and hold the employee's name in the Main Screen, then choose "Delete" from the menu that appears.
I want to insert a clock-in or a clock-out at the current time for an employee.
Tap and hold the employee's name. The "Clock IN" and "Clock OUT" buttons will appear. Tap the one you want.
I want to insert a clock-in or a clock-out for an employee, but not for the current time.
iPhone: Tap the employee's name to see their transactions, then tap and hold any transaction. The "Insert Transaction" button will appear. Tap it and enter the kind of transaction, date and
time.
Android: Tap the employee's name to see their transactions, then tap the "Insert" button at the bottom left of the screen. Enter the kind of transaction, date and time.
I want to edit an employee's clock-in or clock-out transaction.
iPhone: Tap the employee's name to see their transactions, then tap and hold the transaction. The "Edit Transaction" button will appear. Tap it and make your changes.
Android: Tap the employee's name to see their transactions, then tap and hold the transaction. The Transactions menu will appear; tap "Edit" and make your changes.
I want to delete a transaction.
iPhone: Tap the employee's name to see their transactions, then swipe the offending transaction to the left and tap the red "Delete" button that appears.
Android: Tap the employee's name to see their transactions, then tap and hold the offending transaction. Tap "Delete" in the menu that appears.
I want to send my transactions to headquarters (Extreme Blue Enhanced only).
iPhone: Tap the Cloud icon at the top of the Main Screen.
Android: Tap the Cloud button at the bottom of the Employees Screen.
I don't have my phone, but I want to collect my clock-ins and clock-outs (Extreme Blue Enhanced only).
You can also collect your data with a USB drive and import it into your software at your PC. Here's how: