![]() Once the software and drivers are installed on your PC, you can start setting
up your system. To do so, double-click on the TimePilot Central icon on your
desktop (shown at left).
Once the software and drivers are installed on your PC, you can start setting
up your system. To do so, double-click on the TimePilot Central icon on your
desktop (shown at left).
The first time you start the software, you'll be asked if you want to create or open a TimePilot database. (See below) Click the "Create a new TimePilot database..." button.
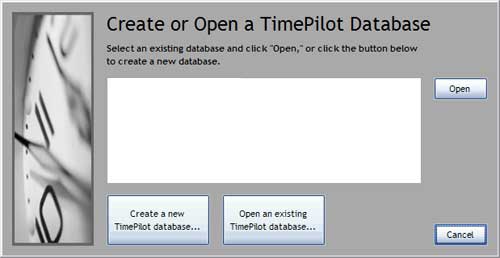
In the TimePilot system, the database is where all employee transactions—their clock-ins and clock-outs—are stored after they are collected from the clocks. Generally, the database is not kept with the TimePilot software files, much like a letter that you write with word processing software generally is not saved in the same folder as the word processing program. By keeping the data in a separate location, you can uninstall or install the TimePilot software without affecting the data that the system has collected.
The software will suggest a location for the new database. You can accept that location or change it to any location you want. (Note: If you're re-installing the software, you may see an existing database listed; if you wish to use that database, click it to highlight it and then click "Open." )
Next, the software will ask you for your software's serial number. The number can be found on a sticker attached to the printed warranty information that came with your product or in your printed user manual, if you received one. Save that information! You'll need it if you ever need to re-install the software.
If you don't have the number at hand, you can click the "Evaluate" button, which will give you a 30-day trial of the software. You'd do this, for instance, if you are trying out TimePilot PC to decide whether to purchase it. Can't find your serial number? Contact our Support Staff at Support@TimePilot.com or 630-879-6400.
Now you'll be asked to activate your software. You can activate by phone or via the internet. Activation simply tells TimePilot that you've begun using the software and starts your 30-day free support period. If you choose not to activate now, you have 30 days to do so; if you fail to activate within 30 days, the program will stop working.
Finally, you'll set up your company and your employees in the software. Click this link—TimePilot Setup Wizard—to learn about that process.

TimePilot timeclocks take their time from the computer where your database is stored. For example, let's say you save your data to a server and use a local PC to process employee hours and run reports. If the time on the server is incorrect, it will be incorrect in TimePilot, too, even if the time on the local PC is correct. To correct the problem, make sure your server has the correct time.
For more tips, click here.