TimePilot Extreme Blue
How it works
The process
(These instructions cover both the iPhone and Android versions of the app. The screenshots are from the iPhone version.)

Employees clock in and out with just a tap of an iButton.

When it's time for payroll, use your smartphone to collect the data via Bluetooth.
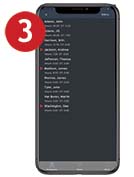
Supervisors can view their employees' hours on their smartphones.
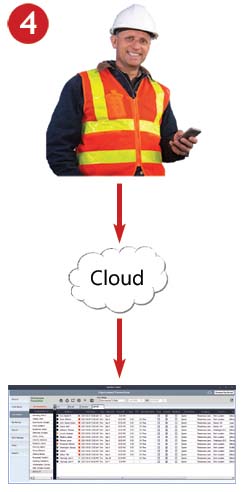
If you are using the Cloud version of TimePilot 5, the data is automatically synchronized with the data in the cloud. If you are using the On-Premise version of TimePilot 5 you need to click the Cloud icon on the screen to send the data to the cloud. You can add or delete transactions before clicking the cloud button.
Main View
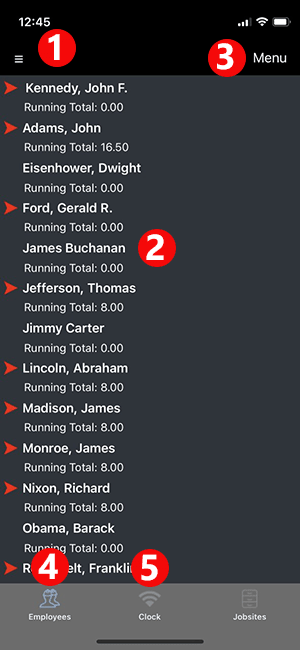 The Main View is what you'll see when you start the app after setting it up. Here's an overview, keyed to the image at left:
The Main View is what you'll see when you start the app after setting it up. Here's an overview, keyed to the image at left:
 Tapping this icon will give you three choices:
Tapping this icon will give you three choices:
- Collection History: Information on the times you have collected data from a clock.
- Collect Settings: This allows you to specify which model Extreme Blue clock you want to collect from: Extreme Blue II, the original Extreme Blue or both versions.
- About: Information about the app.
 These are the employees you have set up. If there's a green arrow next to the person's name, that person was clocked in when you last collected your data from the Extreme Blue clock; if there's no arrow, that person was clocked out. Under each name are the regular and overtime hours worked by the employee, as of the last time you collected data from the clock.
These are the employees you have set up. If there's a green arrow next to the person's name, that person was clocked in when you last collected your data from the Extreme Blue clock; if there's no arrow, that person was clocked out. Under each name are the regular and overtime hours worked by the employee, as of the last time you collected data from the clock.
If you see the hours listed as "-.--," that indicates that the app has detected an error, also known as an "exception." Usually, they occur when an employee has forgotten to clock in or out, and thus has two straight clock-outs or ins. When that occurs, the app cannot calculate an accurate number of hours, and displaying "-.--" is a way of alerting the supervisor. To solve the problem transactions can be edited in the TimePilot Central software or you can add or delete transactions on the phone if allowed by the setup in Clock Manager. See "Adding and deleting transactions."
Want to see an individual employee's transactions? Just double-tap the employee's name.
 The contents of this menu varies, depending upon what you're doing.
The contents of this menu varies, depending upon what you're doing.
If you're in the Main View, looking at the list of employees, tapping "Menu" will give you a variety of options pertaining to employees. Want to add a clock-in or clock-out? Tap the employee's name to select it, then tap "Menu." Choose your action from the list that appears. Tap the "Return" button at the bottom of the screen to go back to the Main Screen.
If you tap the "Clock" tab and then "Menu," you can download new transactions from the Extreme Blue clock, set the date and time on the clock and set the clock's name (which will be visible in TimePilot Central when transactions are collected).
 Tapping the Employees icon returns you to the Main screen.
Tapping the Employees icon returns you to the Main screen.
 Tapping the Clock icon collects transactions from the Extreme Blue clock. For more on this topic, see "Collecting transactions from the clock."
Tapping the Clock icon collects transactions from the Extreme Blue clock. For more on this topic, see "Collecting transactions from the clock."