TimePilot Central
Transactions Tab
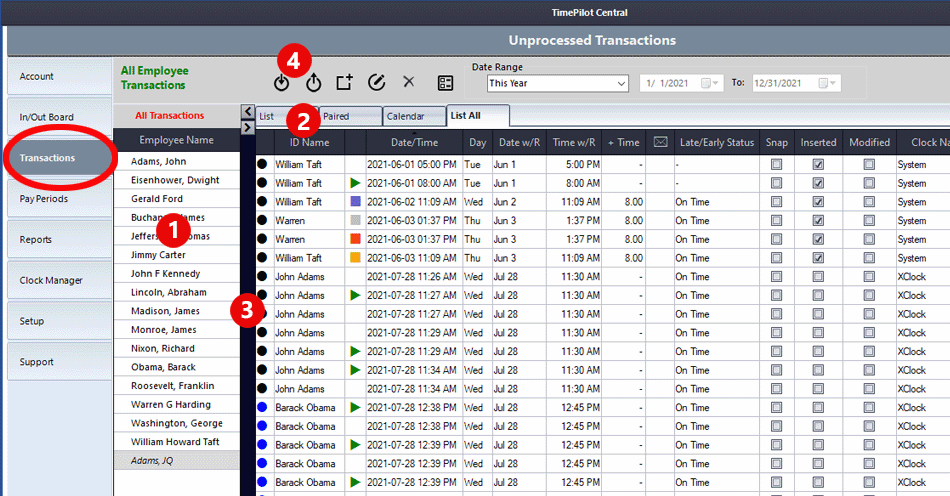
Clicking the Transactions Tab will show you your employees' clock-in and clock-out data collected by TimePilot clocks.
The Transactions Tab is where you will spend most of your time managing transactions generated by the TimePilot clocks.
The first column contains the list of employees that have been set up in the software.
 Employee List
Employee List
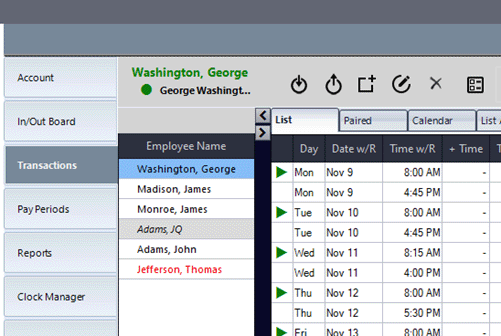
Clicking on an employee's name will show just their transactions. The employee in italics is specified as inactive in the Employee setup, and the employee is red has probably missed a clock-in or a clock-out.
All active and inactive employees are displayed. Inactive employees are displayed in italics with a gray background. Employee listed in red means there is a problem with their data, meaning they missed a clock in or clock out, or possibly have some redundant data. Transactions that are causing an issue are referred to as exceptions. Clicking on an employee in the list will display their transactions for editing.
Right-clicking in the employee column will display a menu where you can edit or add an employee. (Deleting an employee can only be performed from the Setup Tab.) The Employee List is not limited to a single-column view: Clicking on the right arrow between the Employee List and the and Transaction List will expand the employee column to display more detailed information about the employee's setup.
 Viewing Transactions
Viewing Transactions
The right side of the screen contains the list of transactions for editing and managing.
Transactions can be viewed in several different ways. The four tabs at the top of the transactions—"List," "Paired," "Calendar" and "List All" show different ways of viewing your data.
List Tab
The list tab displays the transactions for whichever employee is selected in the employee column. If you right-click on a transaction, you'll see a menu of actions that can be performed, such as Edit, Delete, Insert IN, Insert OUT, Insert Time, add a note, etc.
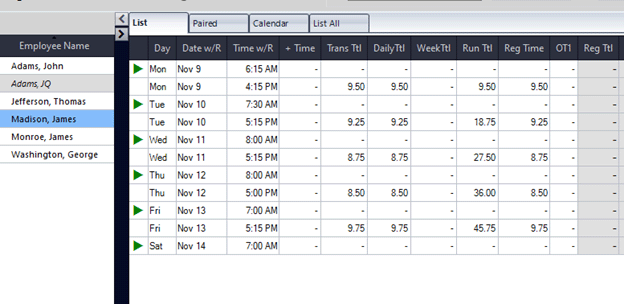
Clicking the name of an employee and then the List tab will give you just their transactions.
Paired Tab
Clicking on the Paired tab displays the same information as the List tab, but it "pairs" each In transaction with its corresponding Out transaction on the same line. Right-clicking in the paired transaction list displays a menu of actions that can be performed. Unlike the "List" view, the columns that are displayed in the Paired list cannot be customized.
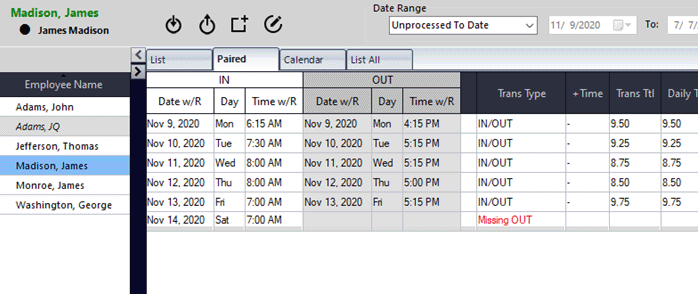
Viewing an employee's paired transactions can make it easier to ensure that they didn't forget to clock in or out.
Calendar Tab
The calendar view displays the same information as the List tab. However, In and Out pairs of transactions are displayed over a span of time on a calendar.
The left and right arrows in the upper left corner are used to step through the calendar to view all of the transactions. Editing transactions cannot be performed from this view. Editing a transaction can only be done in the List, Paired and List All tabs. However, blocks of time such as inserting a holiday or vacation can be done by right-clicking on the calendar.
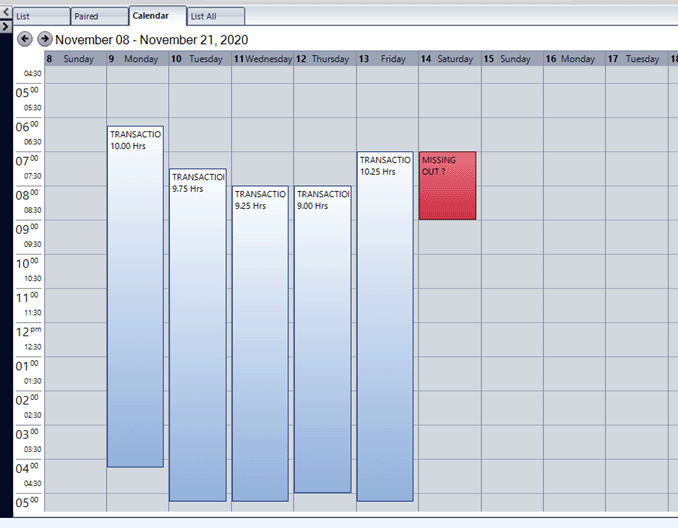
Another way to see an employee's transactions is in the Calendar Tab.
List All
The List All view displays all of the transactions for all of the employees in chronological order. The columns shown can also be customized by right-clicking on the header.
Date Range
The drop-down menu for the Date Range allows you select what period of time to display transactions.
Selecting "Unprocessed To Date" will show all transactions in the current pay period that have not been processed as a pay period up to and including today's date.
Selecting "Unprocessed All" will show all transactions in the current pay period that have not been processed as a pay period including all transactions in the future. Future transactions can occur if, for example, an employee's future vacation time has been inserted or any upcoming holidays have been inserted.

Setting a date range lets you see only the transactions that occurred during that time.
Showing or hiding columns
 The order in which columns appear and which columns are displayed can also be modified by right-clicking on the column headers or clicking on the icon shown at left and selecting "Show/Hide Columns."
The order in which columns appear and which columns are displayed can also be modified by right-clicking on the column headers or clicking on the icon shown at left and selecting "Show/Hide Columns."
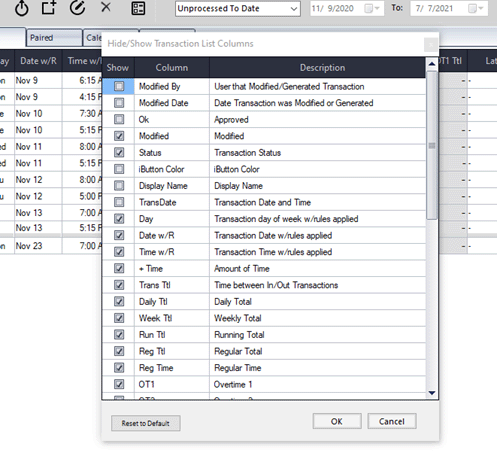
Want to add or delete columns? Don't know what a column header means? Click the icon shown in the previous paragraph and you'll get a pop-up menu with all the info you need.
 Adjusting column width
Adjusting column width
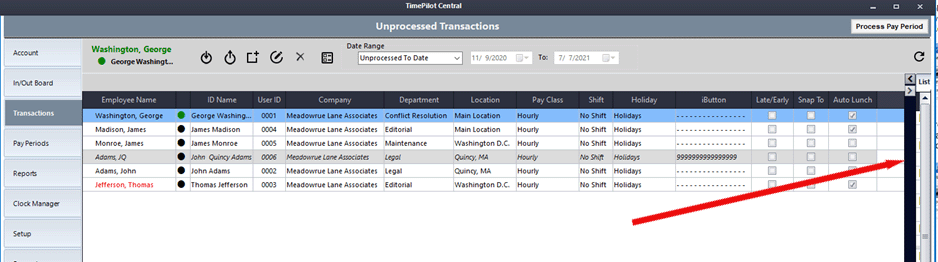
You can adjust the employee column width by clicking and dragging the vertical black bar between the two lists to the left or right to set the employee column to the desired width.
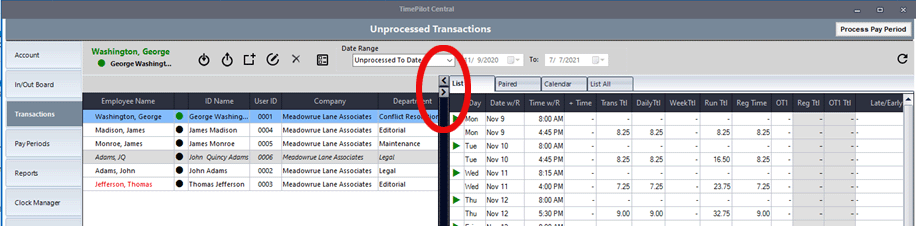
You can reset the columns by clicking the left arrow between to the two lists.
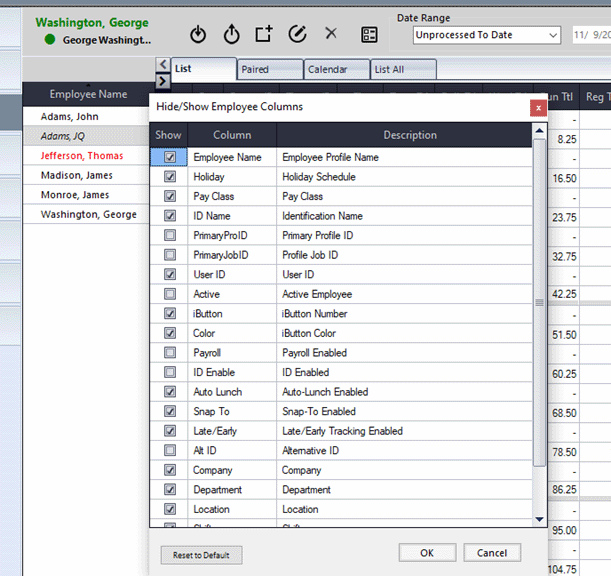
The columns displayed in the Employee List are also customizable. Right-clicking on the "Employee Name" header and selecting "Hide/Show Employee Columns" displays a list of columns that can hidden or displayed.
 Editing transactions
Editing transactions
Quick Buttons
Quick buttons are shortcuts to commonly used operations performed with transactions such as clocking in, clocking out, inserting time, editing a transaction and deleting one or more transactions. Hovering the mouse over a button will indicate its function.
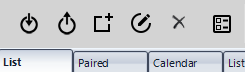
Clicking any of the first five symbols gives you a quick way to perform some of the most common actions in the TimePilot Central 5 software. Hover the cursor over each one to see what it does.