

(Read the newsletter containing this article.)
The word “Extraction” can mean many different things. If you’re a dentist, it means pulling a tooth; if you’re a soldier, it means removing someone from a hostile area. And if you’re a TimePilot user, it means something totally different, but equally important.
As employees clock in and out of your system, their clock-ins and clock-outs accumulate in TimePilot’s Current Transactions database on your PC or server. They build up fast: If you have 15 employees, all of whom clock in or out four times a day (“in” to start work, “out” for lunch, “in” after lunch and “out” at the end of the day), that’s 60 transactions a day, 300 a week, 1,200 a month, more than 14,000 a year.
Too many transactions in the database slow down the TimePilot software, as well as making it extremely unwieldy for supervisors to use. (Would you want to scroll through a thousand transactions to see when an employee clocked in nine months ago?)
That’s why we strongly recommend extracting your transactions at the end of your pay period. When you do this, you remove the transactions that occurred between two times and dates (usually the start and the end of your pay period) from Current Transactions and place those transactions in a separate database. From there, you can run reports, make corrections to individual transactions, etc.
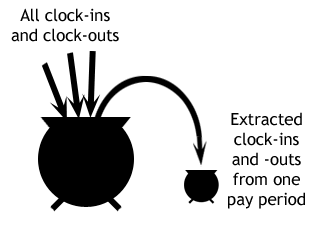 To visualize the concept, imagine the database is a huge pot. Every day, the TimePilot timeclocks dump more clock-ins and clock-outs into the pot. Now it’s the end of a two-week pay period, so you want to remove just clock-ins and clock-outs for the last two weeks from the pot. With the TimePilot Central software, you “extract” just those transactions and move them to a separate, smaller pot. In the smaller pot, it’s much easier to see what you have and it keeps the big pot from eventually overflowing.
To visualize the concept, imagine the database is a huge pot. Every day, the TimePilot timeclocks dump more clock-ins and clock-outs into the pot. Now it’s the end of a two-week pay period, so you want to remove just clock-ins and clock-outs for the last two weeks from the pot. With the TimePilot Central software, you “extract” just those transactions and move them to a separate, smaller pot. In the smaller pot, it’s much easier to see what you have and it keeps the big pot from eventually overflowing.
There are other benefits to extracting your transactions, too:
Extracting a pay period is a simple process. Here’s how:
Q. How do I view an extracted pay period?
A. Start TimePilot Central, click the “Periods” menu, then click “Open Past Time Period…” Choose your period (they’re listed by date) and click OK.
Q. How do I know whether I’ve opened my Current Transactions or an extracted pay period?
A. If you’re in Current Transactions, you’ll see a green bar across the top of the transactions in TimePilot Central; if you’re in an extracted pay period the bar will be yellow. Also, the title bar at the top of the TimePilot Central screen will contain the words "Current Transactions" or the dates of the extracted pay period.
Q. I extracted a pay period, but I got the dates wrong. What can I do?
A. You can return the extracted transactions to the database and re-extract with the correct dates. It’s called a “reverse extraction” and, using the concept mentioned above, it’s like dumping those incorrectly extracted transactions back into the soup pot and starting over. To perform a reverse extraction, open the incorrect extracted pay period in TimePilot Central, then click the “Administrative” menu and choose “Reverse Extraction.” When that's complete, extract again, this time using the correct dates.