(Read the newsletter containing this article.)
 Setting up holiday schedules in the TimePilot software is pretty straightforward, but there are some things you can do that will get the job done more quickly and efficiently.
Setting up holiday schedules in the TimePilot software is pretty straightforward, but there are some things you can do that will get the job done more quickly and efficiently.
When you installed the TimePilot Central software, you created one or more holiday schedules and then assigned one to each employee.
Now, each time you start TimePilot Central, the software looks at your holiday schedule(s) and determines if a holiday has occurred since the last time the software was started. If a holiday has occurred, the software then runs down the list of employees, looking for those with a holiday schedule that includes that holiday. When it finds one, it inserts into the employee’s record the number of hours you specified when you set up the schedule.
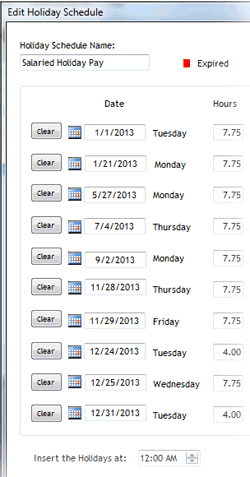 So how can you handle your holiday schedules more efficiently? Here are a few suggestions:
So how can you handle your holiday schedules more efficiently? Here are a few suggestions:
- It’s tempting to label your holiday schedules something like “Salaried Holidays 2012” or “Hourly Holidays 2012.” That’s a very clear way to do it, but by making the schedules specific to certain years, you’re going to have to create new ones every year (“Salaried Holidays 2013,” “Salaried Holidays 2014,” “Salaried Holidays 2015,” etc.) And then you’ll have to go through every employee’s profile every year to assign them that year’s holiday schedule. That’s too much work!
Make it easy on yourself by giving your holiday schedules generic names like “Salaried Holiday Schedule" or “Hourly Holiday Schedule.” Then all you have to do at the end of the year is return to that schedule and change the dates of the upcoming year's holidays. Handling it this way lets you avoid the drudgery of changing each employee's profile, as you would if you had created a schedule named after a year (for instance, "Salaried Holidays 2013.") Where in the software do you change the schedules? In TimePilot Central, click “Setup,” then “Holiday Setup,” then highlight the schedule you want to change and click “Edit a Holiday Schedule.”
- Want to save even more time? When you're entering your holiday schedule in the TimePilot software, you'll see slots for 20 holidays. Most companies don’t have 20 holidays in a single year. (If your company does, please let us know!) After you fill in your holidays for the upcoming year, keep going and fill the remaining slots with the holidays for the following year, too.
- What happens if you realize on July 10 that you've forgotten to include July 4 as a holiday on your schedule? You could insert the holiday time to every employee, but that's probably quite time-consuming. A simpler choice would be to add the missing holiday to the holiday schedules and then use TimePilot’s “Check Holiday Transactions” feature. This feature looks at your holiday schedules and at your Current Transactions and adds missing holiday transactions. Here's how to use it:
- First, add the missing holiday to your holiday schedule(s) and save it (TimePilot Central > “Setup” menu > “Holiday Setup” > Click the schedule you want to change > “Edit a Holiday Schedule”), make the changes and click "Save." The date will show up in red, because it's in the past.
- Next, start "Check Holiday Transactions" (TimePilot Central > “Edit” menu > “Check Holiday Transactions”).
- In the box that pops up, click the down arrow and choose a date that occurs just before the date of the holiday you just entered in Step 1. In the example above, you might choose July 1.
- Click OK. The software will inspect the newly changed holiday schedule, see that the July 4 holiday is missing from the appropriate employees' work hours in Current Transactions and insert the missing transactions where needed automatically.
Return to list of articles.


 Setting up holiday schedules in the TimePilot software is pretty straightforward, but there are some things you can do that will get the job done more quickly and efficiently.
Setting up holiday schedules in the TimePilot software is pretty straightforward, but there are some things you can do that will get the job done more quickly and efficiently. 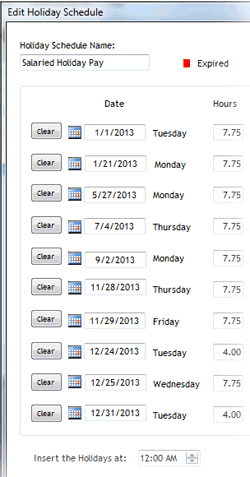 So how can you handle your holiday schedules more efficiently? Here are a few suggestions:
So how can you handle your holiday schedules more efficiently? Here are a few suggestions: