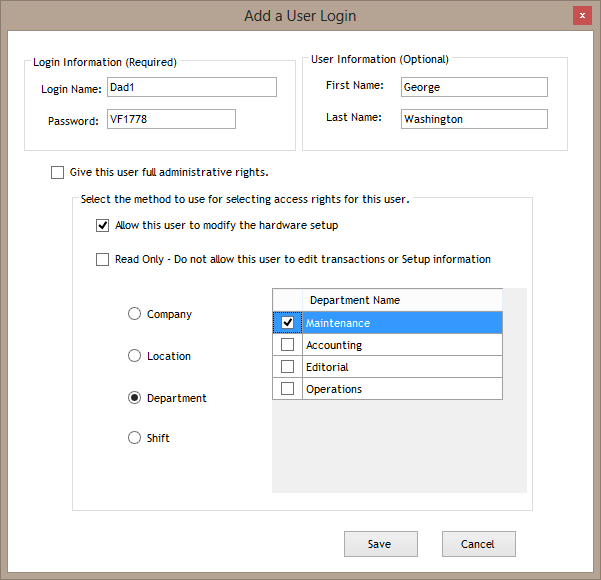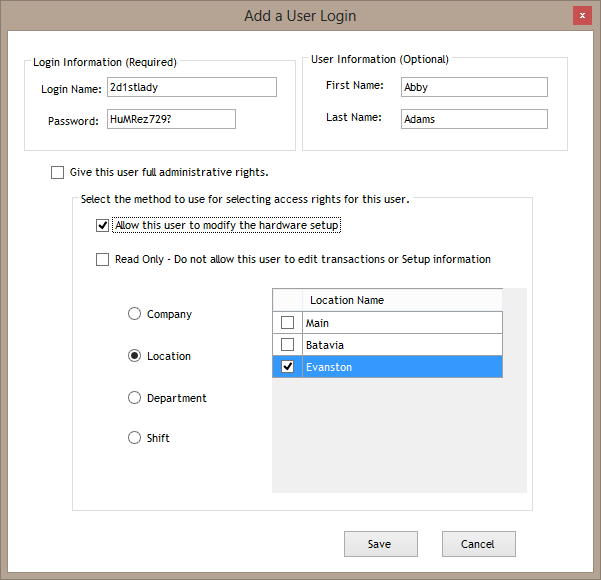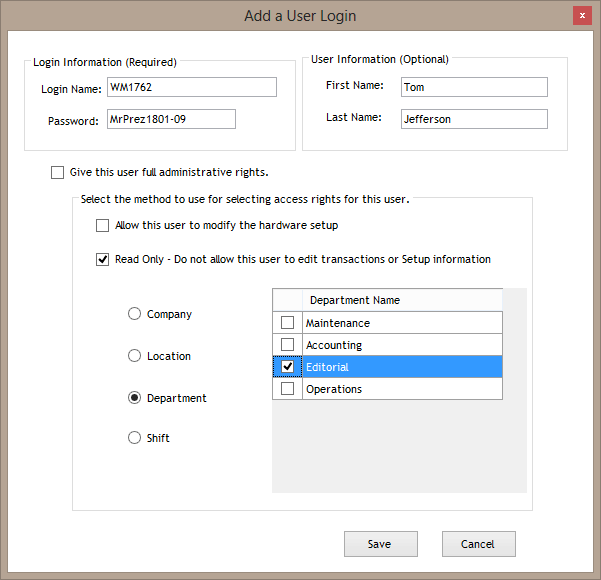Limit supervisors' access to just their own employees' transactions
(This article applies to TimePilot Central 4. Details about Login Accounts in TimePilot Central 5 are here: the TimePilot 5 Help Fles.)
What are Login Accounts?
There might be a time when you want to give supervisors partial access to the TimePilot database. For instance, you might give a maintenance supervisor access to the transactions created by maintenance department employees, but not to the transactions created by employees in other departments.
The employees granted the permission will log on to the system by choosing their User Name from the drop-down list (click the arrow to the right of "Administrator" to see the list) and entering the password they were assigned.
If you have TimePilot’s Enterprise Edition software, you can set up these permissions. If you have another TimePilot software version, you can upgrade to Enterprise by clicking here.
Here's how to set up a user login:
- Start TimePilot Central (you must have full administrative rights), click the “Administrative” menu, then choose "Login Account Setup."
- Administrator will always appear at the top of the list. This is the master login for your TimePilot system. If you click "Administrator,” then the "Edit" button, you will be able to change the master password, but not the name (Administrator).
- To add a new user, click the “Add Login Account” button.
- At the top of the screen that appears, enter a login name (of course, Administrator is already in use, so you'll need to choose something else) and create a password for that login.
- If you wish, you can enter the name of the person who will be issued this access at the top right of the screen.
- Now decide how much access this person will have:
- Give this user full administrative rights: Full administrative rights means he or she can see and modify everything in your TimePilot system.
- Allow this user to modify the hardware setup: Do you want this user to be able to do things like change the time on your clocks, rename clocks, etc.? If so, click this checkbox.
- Read Only - Do not allow this user to edit transactions or setup information: Do you want to prevent this user from making any changes to your system, but give him or her the ability to see transactions and setup information? If so, click this checkbox.
- Company/Location/Department/Shift: This is where you can limit the parts of your organization that the new user can see and work with. As you click one of these four categories, the various companies, locations, departments and shifts you set up when you set up TimePilot will appear. Choose the appropriate ones for your new user. You can give them access to any or all.
- Click OK to close the box.
- Now when your employee logs into the TimePilot software, they will use the new login and password and will be able to do only the things you specified in Step 6.
Here are some examples of how to put it to use:
Example 1
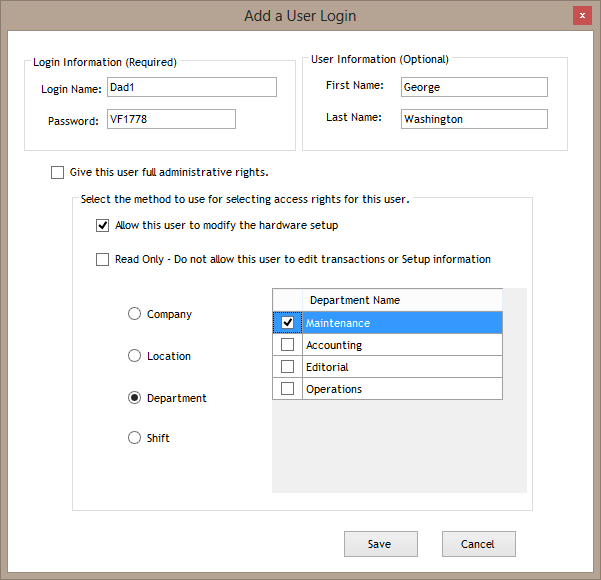
The administrator has set up George Washington, a maintenance supervisor, with his own login (Dad1) and password (VF1778). George will be able to modify the TimePilot hardware, and when he starts TimePilot Central, he will be able to see only those employees who been assigned to the Maintenance Department. In addition, he will be able to modify any of those employees' transactions (because the "Read Only" box is not checked).
Example 2
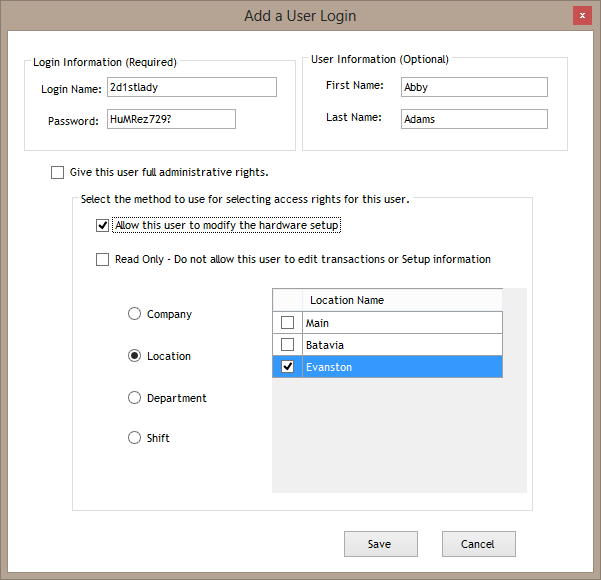
The administrator has set up Abby Adams, a Human Resources supervisor, with her own login (2d1stldy) and password (HuMRez729?). Abby will be able to modify the TimePilot hardware and will be able to see and work with transactions generated by anyone in any department or shift who has been assigned to the Evanston location.
Example 3
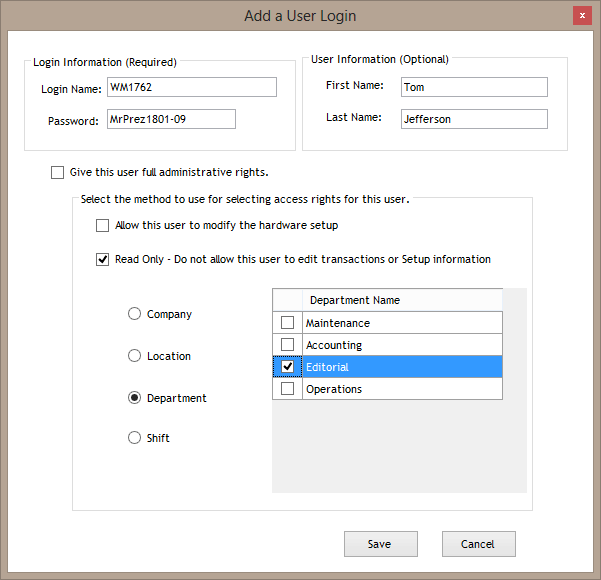
The administrator has set up Tom Jefferson, an employee in Editorial, with a username (WM1762) and password (MrPrez1801-09). Tom cannot modify the TimePilot hardware and is only allowed to view—not modify—transactions generated by Editorial employees.