
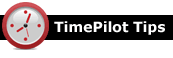
Q. I have TimePilot Extreme, and I've lost my user manual. Where can I get another copy?
A. Manuals for all of TimePilot’s products are available at the Support Center on our web site (https://TimePilot.com/
supportcenter.htm). You can also download copies of our products’ Quick Start Guides, sales brochures and other material there. We’ve also put together “cheat sheets” that you can post next to your clock to show your employees how to clock in and out. They're also available in the Support Center.
Q. I have the Vetro timeclock, and I’ve forgotten my clock’s password. How do I retrieve it? And while I’m at it, how do I change it?
A. To see your clock’s password, right-click the image of the clock in Vetro Data Manager. Choose “Properties” from the pop-up menu to see the password.
To change your clock's password:
- If your Vetro is used in Network Mode (attached to your local area network), right-click the image of the clock in Vetro Data Manager, choose “Network Functions” then “Change Clock Settings” from the pop-up menu and make the change on the screen that appears.
- If your Vetro is used in Standalone Mode (you collect the clock-ins and clock-outs with the USB drive), right-click the image of the clock in Vetro Data Manager, choose “USB Functions” and then “Change Clock Settings” from the pop-up menu and make the change on the screen that appears. Then transfer the changes to the clock with your USB drive.
Q. We have TimePilot Vetro. Once I have entered an employee into the system and he has been clocking in and out, is there a way to edit his User ID without having problems with my database?
A. Changing a user’s ID is not recommended, but can be done. The way to do it without causing chaos is first to collect the transactions from your Vetro clock. Once you have all the transactions in TimePilot Central, change the user’s ID within TimePilot Central and immediately transfer the changes to the Vetro clock. Make sure the user whose ID you’re changing doesn’t clock in or out while you are making the changes.
If at all possible, try to avoid changing a user’s ID, because that’s what the software uses to identify transactions in the TimePilot database. If a user’s ID suddenly no longer exists, any transactions linked to that ID will become orphans and need to be corrected manually. If an employee leaves the company, it’s far better to make him or her "inactive" so they cannot clock in or out but their profile is still linked to old transactions. To do so, open the employee’s profile and clear the “Active” checkbox.
|
||||

Every once in a while, our employees come across “cool stuff.”
This is where they share their finds.
IngenuiTEAWe’re mainly coffee drinkers here at TimePilot (we like PapaNicholas Coffee, roasted a few miles from our offices in Batavia), but occasionally we like a cup of tea. Teabags are fine in a pinch, but there’s no need for them anymore with the IngenuiTEA, which is made by Adagio Teas. All you do is put the loose tea in the IngenuiTEA cup and fill it with hot water. Let it steep, then put the cup on top of your mug. A valve opens in the bottom of the cup, filtering the tea and filling your mug. This is a new model—no paper filters needed. It’s simple to clean, dishwasher safe and BPA-free. A pretty ingenious design and fun to use. It’s $19 from the Adagio web site. |
 |
|
TimePilot Corporation
340 McKee St.
Batavia, IL 60510
|
Phone: 630-879-6400
E-mail: Info@TimePilot.com
Web site: https://TimePilot.com
|
| © Copyright 2012, TimePilot Corp. All rights reserved.
|
|
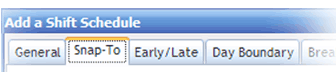 workstations before their shift starts. Without Snap-To (or a related function, Rounding), employees who clocked in early would get paid for their time reading the newspaper—probably not what you intended!
workstations before their shift starts. Without Snap-To (or a related function, Rounding), employees who clocked in early would get paid for their time reading the newspaper—probably not what you intended!