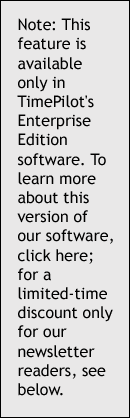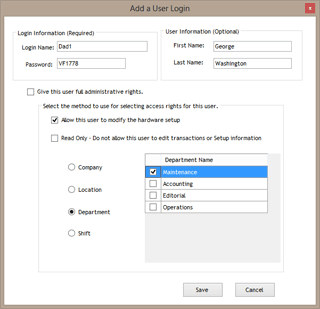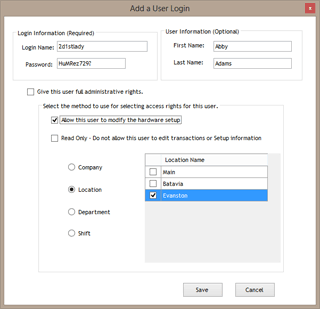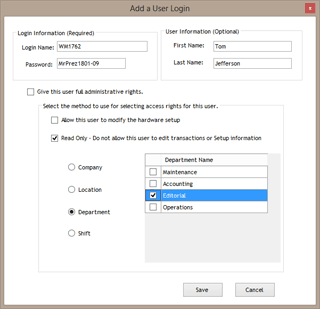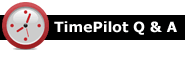
Q. How do I add vacation time for an employee?
A. You’ll use the Insert Time function. You can find it by clicking one of the black buttons at the top of TimePilot Central’s main screen (the sixth button from the left, to be exact).
With this function, a supervisor can insert a block of time for an individual employee into TimePilot Central. You can indicate the purpose of the inserted time in the “Transaction Type” field at the top of the box. Among the choices are Vacation, Sick Time, Lunch (if you don’t use TimePilot’s AutoLunch feature), Personal Time, Jury Duty, etc. You can designate the date and amount of time to be inserted and add a note explaining the situation.
Important: Be careful when picking a Transaction Type; depending upon the overtime policy you have set up in TimePilot, your choice here may or may not affect your employee's overtime hours.
By the way, you can also use this function to subtract time from an employee, if, for instance, an employee was paid inadvertently for hours they did not work in a previous pay period. To subtract time, click the "Negative Values" checkbox at the top right of the screen (the + signs will change to - signs next to the fields where you enter the amount of time added or subtracted) and continue as if you were adding time.
Q. Oops: I forgot to put July 4 in our holiday schedule. Is there a way to add it without having to make changes to all of our employees?
A. This is a perfect time to use TimePilot's “Check Holiday Transactions” feature. This feature looks at your holiday schedules and at your Current Transactions and adds missing holiday transactions. Here's how to use it:
- First, add the missing holiday to your holiday schedule(s) and save it (TimePilot Central > “Setup” menu > “Holiday Setup” > Click the schedule you want to change > “Edit a Holiday Schedule”), make the changes and click "Save." The date will show up in red, because it's in the past.
- Next, start "Check Holiday Transactions" (TimePilot Central > “Edit” menu > “Check Holiday Transactions”).
- In the box that pops up, click the down arrow and choose a date that occurs just before the date of the holiday you just entered in Step 1. In the example above, you might choose July 1.
- Click OK. The software will inspect the newly changed holiday schedule, see that the July 4 holiday is missing from the appropriate employees' work hours in Current Transactions and insert the missing transactions where needed automatically.
Q. If the Vetro is hooked up to our network, can we still pull reports/information from it via USB?
A. Absolutely. It’s a good backup to have, especially if (when?) your network goes down and you need to get your payroll out. In a nutshell, you’ll plug the USB drive into the side of the clock, download the data to the drive, plug the drive into your PC and upload the date into TimePilot Central. Detailed instructions are in the TimePilot Central Help files and also are available here.
Q. Can an employee clock in with their iButton and clock out with their personal ID number?
A. Yes. It’s no problem, and a good backup in the event an employee loses his or her iButton and hasn’t had a chance to get a new one from their supervisor.
When the employee enters their four-digit number on the clock's keypad, it will display their name as confirmation that they’ve entered the correct number. He or she then presses the "In" or "Out" key on the keypad to complete the process. The clock will display the employee’s name, date and time on its screen and beep twice to indicate that the process is complete.
Q. When I download the information from the Extreme clock, how long should it take? Do I just plug in the USB Drive get the info? What is gray fob for?
A. It depends upon how many transactions you’re downloading, but in 99.9% of cases downloading data to the USB Drive should only take a few seconds. The gray fob—we call it the Management iButton—is a security measure that keeps just anyone from downloading your clock-in and clock-out data. It is a special iButton that verifies that the user is authorized to download the data.
To collect your data, you remove the padlock (clearing the USB port at the bottom of the clock) and insert the USB Drive into the port. Then you tap the gray Management iButton to the “In” probe on the clock to start the download process. Here’s a link that explains the whole downloading process. The information is also available in the Help files in TimePilot Central.
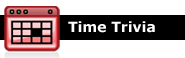
Eons apart: You may have seen science fiction movies where a Tyrannosaurus Rex battles it out with a Stegosaurus. Didn’t happen: The two dinosaur species lived 85 million years apart. The dump truck-sized Stegosaurus with the barbed tail lived about 150 million years ago, while the T-Rex came on the scene only about 65 million years ago. That means that T-Rexes lived closer to "human time" than they did to "Stegosaurus time."
Time Quotes:
“Put your hand on a hot stove for a minute, and it seems like an hour. Sit with a pretty girl for an hour, and it seems like a minute. That’s relativity.”
“If you want to leave footprints in the sands of time, don't drag your feet.”
"If you don't have time to do it right, when will you have time to do it over?"
|
||||

Every once in a while, our employees come across “cool stuff.”
This is where they share their finds.
|
TimePilot Corporation
340 McKee St.
Batavia, IL 60510
|
Phone: 630-879-6400
E-mail: Info@TimePilot.com
Web site: https://TimePilot.com
|
| © Copyright 2014, TimePilot Corp. All rights reserved.
|
|