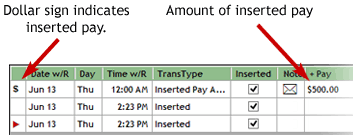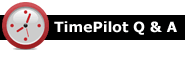
Q. Can I just continue to use the same USB drive each pay period to collect the data from my Extreme clocks without first deleting the existing data files on the drive? Also, can I use the same USB drive to collect data from multiple clocks?
A. Yes, there's no need to delete any files from the USB drive. You may also use the same USB drive to collect from as many clocks as you like.
Q. I understand the Vetro clock will hold only so many transactions—does the data from the clock get erased after each download into the USB Drive or do I need to manually reset something?
A. They don't get erased after each download and there's no resetting needed. At any time, a Vetro's memory holds the last 12,000 transactions collected by the clock. Even when you download the data to the USB drive, the transactions remain on the clock until the 12,000 "slots" are filled, then as new transactions arrive, space is made for them by deleting the oldest ones. Because the transactions remain in the clock's memory for a while (depending upon how fast the slots fill up), they're a nice backup if you should lose your USB drive or your hard drive dies.
Q. How long do the batteries on Extreme last?
A. Weather conditions and the amount you use your Extreme are a factor, but in normal use, the two AA batteries should last approximately six months. That’s with average weather conditions, used five days a week by 20 employees and collecting data weekly.
How do you know when the batteries need replacing? When you try to download the data onto your USB drive, the clock will emit six fast beeps, you won't see the sequence of flashing lights that you see during a successful download and no data will be transferred. That’s a signal that the batteries need changing. Your data is safe and the clock can still accept clock-ins and clock-outs—transferring the data to the USB drive takes more battery power than recording a clock-in or clock out.
We recommend using alkaline batteries. When you replace the batteries, make sure you get the new ones installed within about 15 minutes of taking the old ones out; any longer and you'll need to reset the time on the clock.
Q. How do I change the time in the TimePilot Central from military time to regular time?
A. You can choose how you want the time displayed with the "Set Time Format" function in TimePilot Central's Administrative menu. There are two common ways of telling time: The 12-hour format (with a.m. and p.m.) and 24-hour format (also known as "military time"). Examples:
- If it's 6 hours after midnight, it's 6 a.m. in a.m./p.m. time and 0600 (or "oh-six hundred") in military time.
- If it's 7 hours and 20 minutes after noon, it's 7:20 p.m. in a.m./p.m. time and 1920 (or "nineteen hundred twenty") in military time.
You can see a conversion table on our web site by clicking here.
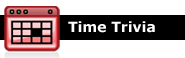
I spent a year on Venus one day...: One day on the planet Venus lasts longer than one year on that planet. Venus takes 224.65 days to complete each orbit around the sun—not that different from an earth year. But instead of a similar rotational period to Earth’s 24 hours, Venus takes 243 days to rotate once.
Music for speeding: Music can affect our sense of time and speed: In 2004, Britain’s Royal Automobile Club Foundation for Motoring announced that Wagner’s "Ride of the Valkyries" was the most dangerous music to listen to while driving. The frenzied tempo of the music challenges drivers’ normal sense of time and distance and causes them to drive faster than they ordinarily would. (Sorry, "Apocalypse Now" fans: No studies yet on the effect on helicopter pilots.)
Note: 0.10 hours = 6 minutes; 0.01 hours = 36 seconds. There's a downloadable conversion chart available
here on the TimePilot web site. This month’s special offer 25% off iButtons!  Choose your color, choose your quantity! 5 iButtons: $30 (regularly $39.50) These prices are available for a limited time. To learn more about the deal, click here, visit www.TimePilot.com/newsletter/newsletter4.htm or call us at 1-630-879-6400. |
||||||||||||||||||||||||||||||||||

Every once in a while, our employees come across “cool stuff.”
This is where they share their finds.
Biolite Camp Stove
|
|
|
TimePilot Corporation
340 McKee St.
Batavia, IL 60510
|
Phone: 630-879-6400
E-mail: Info@TimePilot.com
Web site: https://TimePilot.com
|
| © Copyright 2014, TimePilot Corp. All rights reserved.
|
|