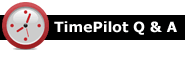
Q. There is a column in TimePilot Central that says “Notes.” I’d love to be able to make a comment about an absence or why I’m paying this person for these hours. Is that possible?
A. If you have the Professional or Enterprise edition of our software, you can add notes to any transaction. To do so, double-click the transaction, and in the box that appears there will be a notes field. Enter the text and click “Save.” An envelope icon will appear in the notes column. To read a note, just double-click the transaction.
Q. We use a Vetro clock. Our region has quite a few power outages, and every time the power goes out, we need to enter the password and reset the time/date. Is there a battery backup available? And will all the clock-ins and outs for the week still be in there?
A. In the event of a power loss, only the time/date will need to be set—there is no data loss. We have a battery backup specifically for the Vetro unit and it just so happens it's on sale to our newsletter's readers.
Q. We have a Vetro clock in house now. We have another location and would like to buy a clock for that site too. We are running the clock standalone and download to a USB device. Can we download from the second clock and import in to the same database?
A. Yes. If you wish, you can even use the same USB drive and collect the data from both clocks before importing into the TimePilot database. Also, employees can clock in or out at either of the Vetro clocks.
Q. We have been using TimePilot Extreme for the last few years, and would like to add more Extreme clocks to our system. Will the Extreme Blue work with our current system? We don’t want to use the app.
A. Yes, you can add Extreme Blue clocks to your system and they’ll function just like your current clocks. The Extreme Blue has a USB port in the same spot as the older clocks, and you can collect your data just the same way. We designed the new clocks with the USB port for exactly this purpose. (It’s also a good backup method if you use the apps and your smartphone runs out of power.) If at some point down the road you decide to use our iPhone or Android app to collect your data from the Extreme Blue clocks, you can do that, too.
Q. I recently ordered TimePilot Extreme Blue Enhanced. It came with a USB drive; what’s that used for?
A . It gives you a second way to collect your data from the clock. See the question above for details. To see how to use the USB drive, click here.
How can a day be longer than a year? Venus orbits the sun faster than Earth, but it spins remarkably slower. It takes the planet 225 Earth days to make one full rotation around the sun but 243 Earth days to make a complete turn on its axis. Thus, a year on Venus is shorter than a day. Venus's equator rotates 4 miles per hour; Earth's rotates at approximately 1,040 mph.
Source
Just email me on this: Researchers have analyzed 287 million emails sent by 2 million users and come up with the following conclusions:
- If you email a friend or acquaintance, there’s a 90% chance you’ll get a response within the same day. Half the replies came within 47 minutes, and the most likely response time was 2 minutes.
- It takes teenagers 13 minutes on average to reply to an email. Young adults (20 to 35 years old) take 16 minutes on average, adults (36 to 50) take 24 minutes, and people 51 and older take 47 minutes.
Source
|
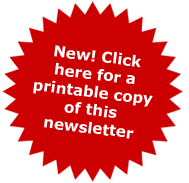 Welcome! Welcome!
TimePilot newsletter No. 45
Whether you're a current or future TimePilot customer, we're glad to see you.
Every month we'll offer news about TimePilot products, tips on how to use them more efficiently, some of the "cool stuff" our employees have come across and a special deal available only to those who receive this newsletter!
In this issue:
- TimePilot Q&A: Adding Notes, Vetro Battery Backup, adding Vetro clocks.
- TimePilot Lead Story: Creating custom reports.
- Cool Stuff: Jokari Hands-Free Baggy Rack Storage Bag Holder.
- The Deal: 36% discount on Vetro Battery Backups.
|
Create your own custom report using TimePilot data
(Adapted from an article available in TimePilot's Support Center.)
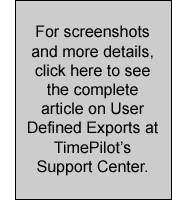 The Enterprise and Professional versions of the TimePilot Central software have the ability to create spreadsheets and other types of files containing exactly the TimePilot data you want—and nothing else. You set up the format you want only once; from that point onward, all you have to do is tell the software to prepare that data in that format, and the job is done. The Enterprise and Professional versions of the TimePilot Central software have the ability to create spreadsheets and other types of files containing exactly the TimePilot data you want—and nothing else. You set up the format you want only once; from that point onward, all you have to do is tell the software to prepare that data in that format, and the job is done.
The feature is called “User-Defined Exports.”
Let’s assume you’re creating your first Export, and you plan to use a spreadsheet program like Microsoft Excel to view the data. Here's how to set it up and use it:
- In TimePilot Central, click the “File” menu, then run your cursor over “User-Defined Export” and click “Create/Edit User-Defined Exports” in the menu that appears.
- The User-Defined Export screen will appear.
- At the top of the User-Defined Export screen, click the button next to “Create New Export Definition.”
- Name the Export. This will be the name you see in TimePilot Central menu when you use this feature. Let’s call our example “My New Export.”
- In the “File Type” box, choose “Comma Separated.”
- In the "Default Export Location" box, choose where you want to save the Export. Each time you use this Export, the file it generates will be saved here. You can save it anywhere you want, but for now let’s keep the location suggested in the screenshot (C:\tpData\Export).
- In the "Default File Name" box and "Default File Extension" box, you’ll name the file and its extension. We’ll keep the defaults here.
That’s it for the “File Setup” screen. Now click the “Field Selection” tab at the top of the box. This is where you tell TimePilot exactly the data you want to export.
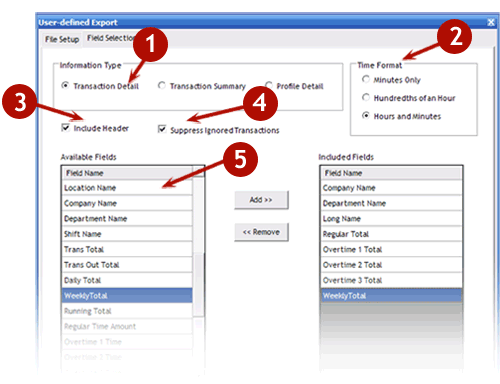
- In the “Information Type” box, choose one of the three options. Each time you choose an option, you’ll see the “Available Fields” choices change at the bottom left of the screen. For this exercise, we’ll click “Transaction Detail.”
- In the "Time Format" box, choose the time format you’d like to use. For this example, we’ll choose "Hours and Minutes."
- Do you want the name of each field to appear at the top of each column of the spreadsheet? We’ll say yes, and click the checkbox next to "Include Header."
- Do you want “Ignored Transactions”—clock-ins or clock-outs that you have told the TimePilot software to ignore when calculating employee hours—to show up in the Export File? For this example, they'd just clutter things up, so we’ll click the checkbox so they won't appear.
- We've decided that we want to see these columns, in this order, on our spreadsheet: Company Name, Department Name, Long Name (the name of the employee that appears in their Employee Profile), Regular Total (of hours), Overtime 1 Total (of hours) and Weekly Total (of hours).
- First, scroll down the “Available Fields” until you find “Company Name.” Click it to highlight it and click the “Add” button. You’ll see “Company Name” appear in the “Included Fields” box on the right side of the screen. One thing to remember: The columns will appear on the spreadsheet in the order you choose them here.
- Now look in the “Available Fields” list for “Department Name.” Highlight it and click “Add.”
- Continue the process for each of the types of data you want to see (Long Name, Regular Total, etc.).
- When you’re done, click “Save.”
That’s it! Now you can use your new export whenever you want. You can also set up other exports that will contain different data by following the directions above.
Using the export
Here's how to use your new export:
- You’ll generally use your export to display data from extracted pay periods, so open an extracted pay period in TimePilot Central (Periods Menu > Open Past Time Period).
- Click the “File” menu in TimePilot Central, then run your cursor over “User-Defined Export.” When "My New Export" will show up on the menu that appears, click it.
- You’ll be asked where to save the file and what you want to name the file. Please note: If you keep the defaults, every time you export data, your computer will create a file called Export.csv and place it into the C:\tpData\Export folder on your computer. That means that if you exported your data last week, and are going to do it again this week, both files will have the same filename and last week’s data will be overwritten. It’s a good idea to add the date to the name of the file; something like “Export-7-6-2016.csv”
- Click “Save.” The export will be generated. Then open your spreadsheet program, browse to the C:\tpData\Export folder and take a look!
 This month’s special offer to TimePilot newsletter readers: This month’s special offer to TimePilot newsletter readers:
Vetro Battery Backup: More than 35% off!

This small battery pack has enough power to keep your TimePilot Vetro clock running for up to three hours during a power outage. While on battery power, the date and time on the clock remain accurate, employees can clock in and out and transactions can be downloaded as normal.
Just $25.00 (regular price: $39)
To learn more about the deal, click here, visit www.TimePilot.com/newsletter/newsletter4.htm or call us at 1-630-879-6400.
|
|
|

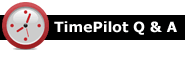
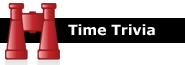

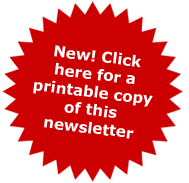
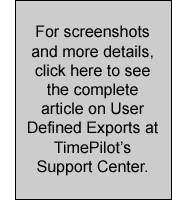
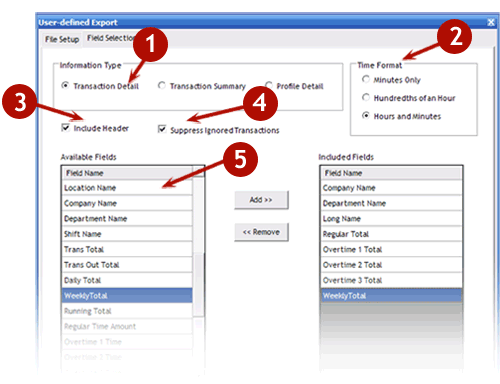
 This month’s special offer to TimePilot newsletter readers:
This month’s special offer to TimePilot newsletter readers: 
