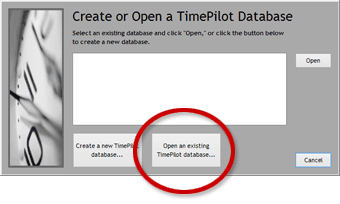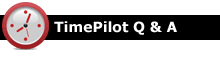
Q. We have a Vetro clock running on our network. Last week we had an employee working for an hour or so when he realized he may not have clocked in. Is there any quick way of checking?
A. The quickest way would be to check his last transaction. Since your Vetro is connected to the network, all transactions will be recorded in TimePilot Central shortly after they occur. Single-click on his name in TimePilot Central to see his transactions only. The latest transaction shown will tell you if that employee is currently clocked in or not.
Q. Is it possible to set up a "station" in TimePilot Central for a job site that does not yet have the timeclock installed? We won't be able to install our new clock at the site for another month, but we have staff working there and would like to be able to manually enter their times so that it shows up on the job site report for the new site.
A. Yes, you can enter new locations into TimePilot Central at any time by clicking Setup > Location Setup. You can then assign these locations to those employees and insert transactions for them until the clock is installed.
Q. How does our TimePilot PC system calculate the hours that are displayed when employees input their 4-digit ID number?
A. The clock will calculate the amount of hours for the current workweek. We made that choice because most overtime is calculated on the basis of workweek, not pay period.
Q. TimePilot Central's transactions list sometimes just has a red X or black X instead of calculated time. What do the Xs mean?

A. An X in place of time means there's missing data that's preventing TimePilot from calculating an employee's hours. They generally appear when an employee has forgotten to clock in or out, resulting in two successive clock-ins or clock-outs. The Xs can be in black or red; the red X is TimePilot's best guess as to where the problem started. A past newsletter had a guide to symbols that appear in the TimePilot Central software.
Q. I set up new employees in the system, but it doesn't give me the option to transfer changes to our Vetro clock. Can you please help me with this?
A. Sure can. It appears you aren't running the program that is used by the TimePilot Central software to communicate with your Vetro clock. Depending upon the version of TimePilot software you're using, it's called either "Vetro Data Manager" or "Clock Manager."
You can start the program by clicking the "Setup" menu in TimePilot Central and choosing "Vetro Data Manager" or "Clock Manager" (whichever one appears in your version of the software; if you see both, use "Clock Manager"). Once the manager software is running, try transferring your changes again. For more, see this page in the TimePilot Help files.
Q. How do I modify an employee's clock-in or clock-out time? I can't seem to be able to do it in a report.
A. That's correct—reports are intended to be a final step in the payroll process and their contents can't be modified. Instead, you'd make the modification in TimePilot Central (in either Current Transactions or a past pay period), then re-run the report. To modify a transaction, simply click it in TimePilot Central to highlight it, then double-click it to open it. From there you can change the day, time, "In" to "Out" or "Out" to "In."
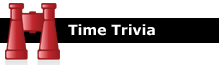
Giraffes are insomniacs: How much sleep do animals get in an average day?
| Animal | Hours |
| Brown bat | 19.9 |
| Human infant | 16 |
| Squirrel | 14.9 |
| Lion | 13.5 |
| Cat | 12.1 |
| Dog | 10.6 |
| Human adult | 8 |
| Guppy | 7 |
| African elephant | 3.3 |
| Giraffe | 1.9 |
|
||||

Every once in a while, our employees come across “cool stuff.”
This is where they share their finds.
Querkles Masterpieces
Adult coloring books have become very popular in the last few years, and here's one of the most creative and fun ones. Yes, Querkles is a coloring book, but New Zealand artist Thomas Pavitte has taken 20 of the world's great masterpieces and turned them into color-by-numbers artworks. Pavitte's genius idea is that he has disguised each piece of artwork with a mass of circles, so that you won't know what picture you're working on until you're well into it. Pictures have numbers between 1 and 5, along with blank circles. You are not given the colors to use, but choose your own five colors, with 1 being the darkest and 5 the lightest. Not big on coloring? How about dot-to-dot? Pavitte has a series of beautiful, creative dot-to-dot books, too. |
|
TimePilot Corporation |
Phone: 630-879-6400 |
|
© Copyright 2016, TimePilot Corp. All rights reserved. |
|
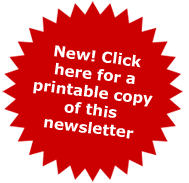 Welcome!
Welcome!