

(Read the newsletter containing this article.)
(Reprinted from the TimePilot Help files.)
What are Login Accounts?
There might be a time when you want to give supervisors partial access to the TimePilot database. For instance, you might give a maintenance supervisor access to the transactions created by maintenance department employees, but not to the transactions created by employees in other departments. This is where you set up these permissions.
The employees granted the permission will log on to the system by choosing their User Name from the drop-down list (click the arrow to the right of "Administrator" to see the list) and entering the password they were assigned.
Here's how to set up a user login:
Here are some examples of how to put it to use (click any screenshot to see a larger version in your browser):
The administrator has set up George Washington, a maintenance supervisor, with his own login (Dad1) and password (VF1778). George will be able to modify the TimePilot hardware, and when he starts TimePilot Central, he will be able to see only those employees who been assigned to the Maintenance Department. In addition, he will be able to modify any of those employees' transactions (because the "Read Only" box is not checked).
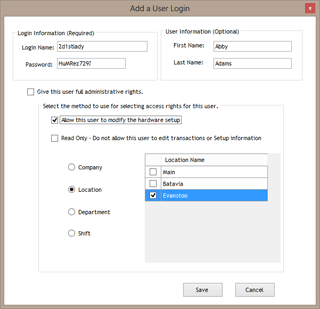
The administrator has set up Abby Adams, a Human Resources supervisor, with her own login (2d1stldy) and password (HuMRez729?). Abby will be able to modify the TimePilot hardware and will be able to see and work with transactions generated by anyone in any department or shift who has been assigned to the Evanston location.
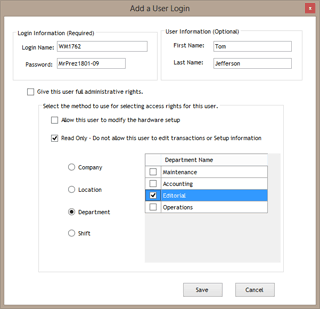
The administrator has set up Tom Jefferson, an employee in Editorial, with a username (WM1762) and password (MrPrez1801-09). Tom cannot modify the TimePilot hardware, and is only allowed to view—not modify—transactions generated by Editorial employees.