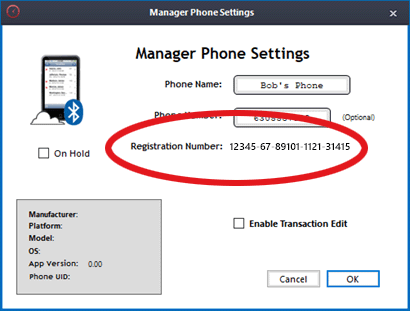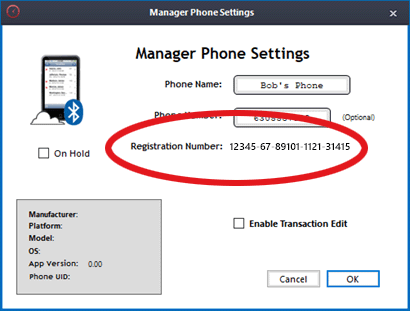TimePilot Extreme Blue
Setting up clocks with the XBlue Sky app
The easiest way to add an Extreme Blue clock to your system is to use our smartphone app designed for supervisors, TimePilot XBlue Sky. With this app, when you use the app to collect data from a new Extreme Blue clock, the clock will be automatically added to your TimePilot system. Follow these steps set up the XBlue Sky app on your iPhone® or Android™ Smartphone.
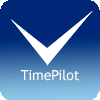 First, download and install the TimePilot XBlue Sky app from the App Store (for iPhones) or Google Play (for Android smartphones). You'll see an icon on your screen like the one at right.
First, download and install the TimePilot XBlue Sky app from the App Store (for iPhones) or Google Play (for Android smartphones). You'll see an icon on your screen like the one at right. - After the app has been installed, in TimePilot Central 5 select the "Clock Manager" tab and click "Add New Clock."
- Select "XBlue Sky App" and click "Next."
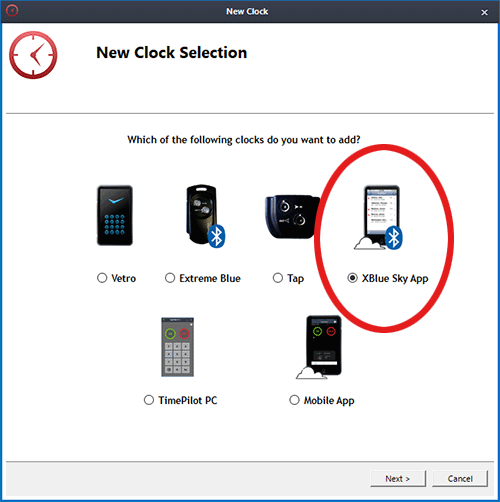
- On the screen that appears, enter a name for this installation of the app. For example, you might want to enter "Bob's Phone" to refer to the person whose phone the app is being installed on since you may have more than one person with the app on their phone.
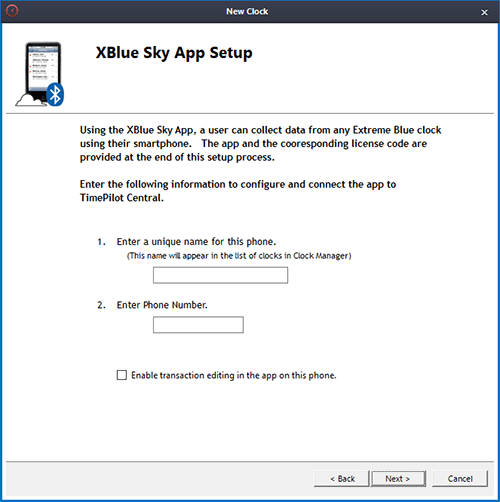
- Enter the smartphone's phone number.
- Check "Enable transaction editing …" if you want this person to be able to add or delete transactions using the app on their phone.
- Click "Next."
- Now select the names of the employees that should appear in the app when it's running on this phone. (In other words, if this phone will collect data from the clocks this employee will be clocking in and out at, check the name.)
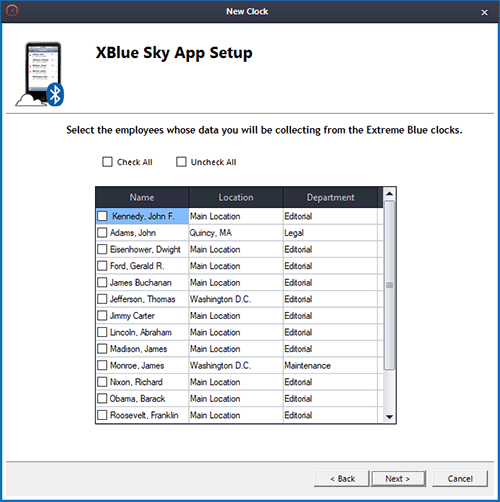
- Click "Next."
- You'll see the screen below, which will contain a 21-digit registration code to be entered in the app on your phone to link your phone to the software.
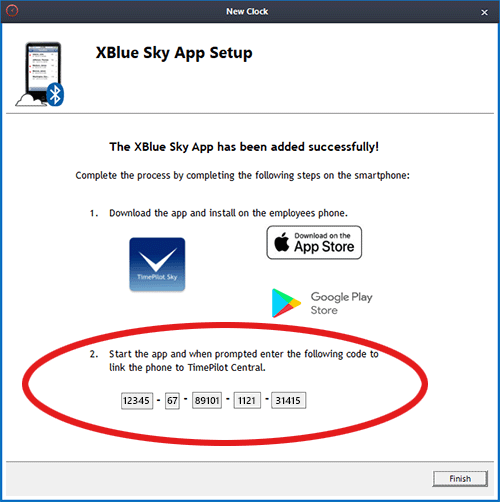
- Start the XBlue Sky app on your phone. The first time the app runs, it will prompt you to enter the code.
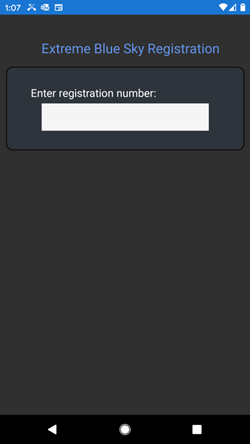
- Tap "Register."
That's it. Now you can assign your employees iButtons. This can be done at the clock, using the app. For instructions, click here.
TimePilot Tip: If you need the registration number after closing the TimePilot Central screen that shows the number, right-click the XBlue Sky app icon in Clock Manager and select "Properties." You'll see the screen shown below, which includes the number.